Webbplatser använder cookies för att spara inställningar och inloggningsdata i din webbläsare. Att radera cookies på en Mac som kör OS X Yosemite varierar något beroende på om du använder webbläsaren Safari, Firefox eller Google Chrome.
Safari 8
Steg 1: Klick Safari på Apple-menyn längst upp på din Mac-skärm och välj Inställningar.
Dagens video
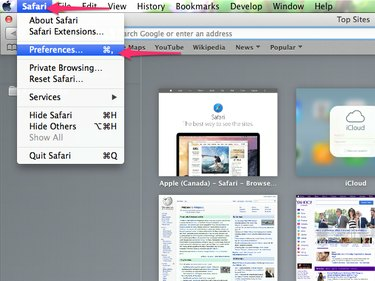
Du kan också öppna Safaris inställningspanel genom att trycka på "Kommando-Komma".
Bildkredit: Bild med tillstånd av Apple
Steg 2: Klicka på Integritet fliken och klicka sedan på Detaljer knapp.
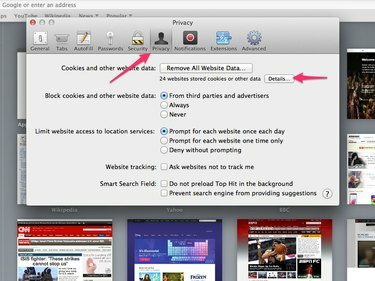
Klicka på "Ta bort all webbplatsdata" för att radera alla cookies, sparade filer, historik och annan användardata.
Bildkredit: Bild med tillstånd av Apple
Steg 3: Tryck på Ta bort alla knappen för att radera alla dina cookies eller välj de cookies du vill ta bort och klicka sedan på Avlägsna knapp. Klick Gjort när du är klar.
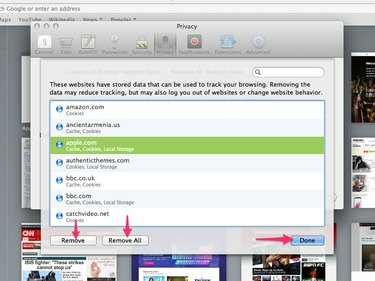
Safari 8 (Apple)
Bildkredit: Bild med tillstånd av Apple
Firefox 37
Steg 1: Klicka på tre linjer Meny knappen i det övre högra hörnet av Firefox och välj Inställningar för att starta dialogrutan Inställningar.
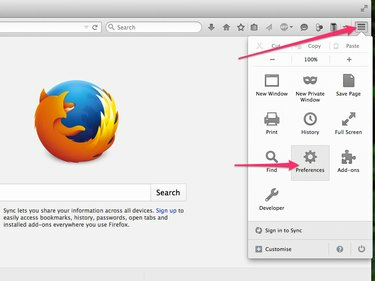
Du kan också öppna Firefoxs inställningar genom att klicka på "Firefox" på Apple-menyn och välja "Inställningar".
Bildkredit: Bild med tillstånd av Mozilla
Steg 2: Klicka på Integritet flik.
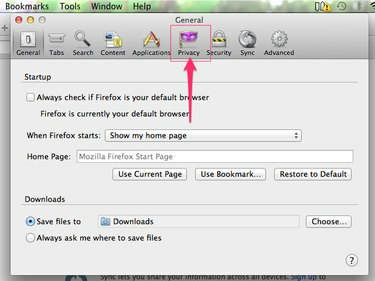
Firefox 37 (Mozilla)
Bildkredit: Bild med tillstånd av Mozilla
Steg 3: Klicka på Rensa din senaste historik länk.

Markera kryssrutan "Tell Sites..." för att be webbplatser att sluta spåra dig.
Bildkredit: Bild med tillstånd av Mozilla
Steg 4: Kolla Småkakor rutan klickar du på Tidsintervall att rensa rullgardinsmenyn och välj hur långt tillbaka du vill radera cookies. När du har valt din tidsperiod klickar du på Rensa nu för att radera alla cookies under den valda tidsperioden.
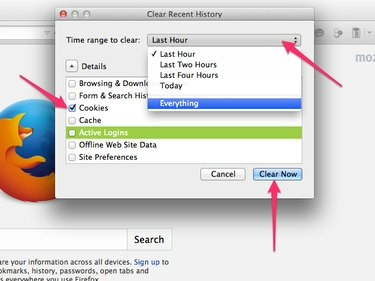
Du kan också använda den här dialogrutan för att radera webbläsardata, formulärdata, cachefiler, inställningar och aktiva inloggningar.
Bildkredit: Bild med tillstånd av Mozilla
Chrome 42
Steg 1: Klick Krom på Apple-menyn och välj Rensa webbhistorik.
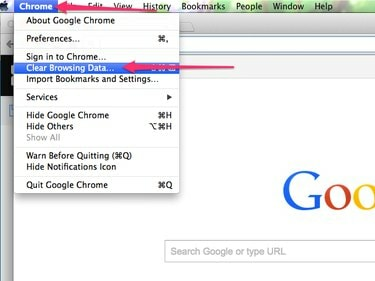
Chrome 42 (Google)
Bildkredit: Bild med tillstånd av Google
Steg 2: Sätt en bock i Cookies och annan webbplats och plugin-data kryssruta.
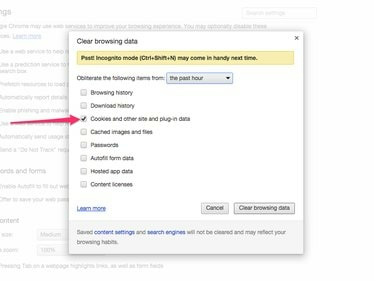
Markera de andra kryssrutorna för att radera tillhörande data för den valda perioden.
Bildkredit: Bild med tillstånd av Google
Steg 3: Klicka på Avlägsna följande föremål från rullgardinsmenyn och välj den tidsperiod för vilken du vill radera cookies. Välja Tidernas begynnelse om du vill radera alla cookies som för närvarande lagras av Chrome.
Klicka på Rensa webbhistorik knappen när du är klar.
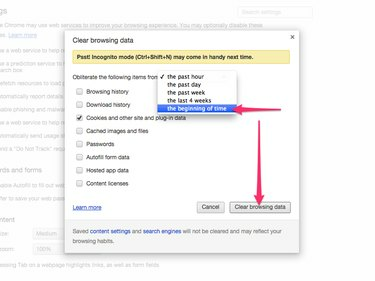
Tryck på "Ctrl-Shift-N" för att växla till inkognitoläge, vilket hindrar Chrome från att acceptera cookies.
Bildkredit: Bild med tillstånd av Google
Dricks
För att rensa dina cookies i äldre versioner av webbläsaren Safari, klicka på Safari på Apple-menyn, välj Återställ Safari och klicka sedan Ta bort all webbplatsdata.
För att rensa enskilda cookies i Firefox, klicka på Ta bort individuella cookies länk på Integritet fliken i Inställningar dialogrutan, välj de cookies du vill ta bort och klicka på Ta bort cookies knapp.
För att radera enskilda cookies i Chrome, klicka på Chrome-meny med tre länkar i webbläsarens övre högra hörn och välj inställningar. Klick Visa avancerade inställningar och klicka sedan på Innehållsinställningar knappen i avsnittet Sekretess. Håll musen över den cookie du vill radera och tryck på X knappen som visas över det övre högra hörnet av kakan.



