Så du köpte en uppsättning Apple AirPods. Inte för att du är en Apple-zombie förankrad i företagets ofta kritiserade muromgärdade trädgårdsekosystem av produkter som ibland kan snuva utomstående, utan för att, dagnabbit, de är jävligt bra hörsnäckor.
Innehåll
- Hitta din Chromebooks Bluetooth-inställningar
- Para ihop dina AirPods med din Chromebook
- Anslut dina AirPods
- Testa för volym
- Proffstips för helt nya AirPods
- Felsökningstips för AirPods med Chromebook
Och ja, även om de tenderar att spela mycket trevligare med sin egen karaktär, betyder det inte att du helt enkelt inte kan använda dina AirPods-öronsnäckor med enheter som inte kommer från Apple, som en Chromebook, till exempel.
Tack vare Bluetooth-stöd är det inga problem att para ihop och ansluta AirPods till en Chromebook! Så här ställer du in det.
Rekommenderade videor
Lätt
5 minuter
Alla modeller av AirPods och deras laddningsfodral
En Chromebook
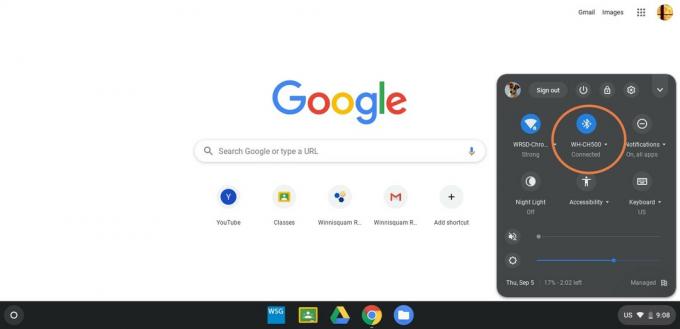
Hitta din Chromebooks Bluetooth-inställningar
Ta först din Chromebook och låt oss se till att Bluetooth på ditt Chrome OS är redo.
Steg 1: Slå på din Chromebook och logga in på startskärmen.
Steg 2: Titta längst ner till höger på din startskärm, där du ser klockan och flera andra ikoner. Det här är Snabbinställningar en del av Chrome OS. Välj någon av ikonerna i det här avsnittet för att öppna Snabbinställningar.
Relaterad
- Så här ansluter du AirPods till din Peloton
- Detta tillbehör förvandlade mina AirPods till ett gigantiskt mekanikhuvud
- Bästa hörlurserbjudanden: Spara på Bose QuietComfort 45 och mer
Steg 3: Hitta Blåtand ikon i Snabbinställningar. Det ska vara fram och mitt i den övre delen av inställningar fönster. Det bör finnas ett litet meddelande under om Bluetooth är på eller av. Om den är avstängd av någon anledning väljer du aviseringen för att aktivera den.

Para ihop dina AirPods med din Chromebook
Se till att dina AirPods är i fodralet och att fodralet är laddat innan du börjar med den här delen.
Steg 1: Koppla bort dina AirPods från andra enheter och avsluta alla appar som dina AirPods kan använda, som musikappar eller streamingtjänster.
Steg 2: Med Bluetooth på, välj den blå Blåtand ikon i Snabbinställningar. Detta bör ta dig till ett nytt fönster där Bluetooth kommer att visa ihopparade enheter och automatiskt söka efter nya enheter att para ihop med.
Steg 3: Ibland hämtar din Chromebooks Bluetooth dina AirPods utan att du behöver göra något annat, men ofta måste du manuellt göra dina AirPods upptäckbara. Medan Bluetooth söker, vänd på ditt AirPods-fodral och leta reda på den lilla, runda knappen på baksidan (som bilden ovan).
Det är lite svårt att se, men det här är Apples Setup-knapp, och det är viktigt för att para ihop dina AirPods. tryck på Uppstart knapp en gång, och din Chromebooks Bluetooth bör plocka upp dina AirPods och paras ihop med dem. Du kommer att se dem visas på den parade listan, under namnet du valde för dina AirPods.

Anslut dina AirPods
Välj dina AirPods från Chromebooks Bluetooth-lista över ihopparade enheter. Dina AirPods bör nu ansluta. Du bör få ett popup-meddelande om detta, och statusen för dina AirPods kommer att ändras i Bluetooth för att återspegla en lyckad anslutning. Du är nu redo att börja använda dem.
Observera att allt detta fungerar med AirPods Max också, förutom att knappen Setup sitter på en öronkåpa istället för på ett fodral.

Testa för volym
När du använder AirPods med en nyansluten enhet är det alltid en bra idé att börja med låga volymer och arbeta dig uppåt för att undvika att skada dina öron (och svära högt). Som vi påpekar i vår kompatibilitetsanteckning längst ner i det här inlägget kan du inte använda Siri för att kontrollera volymen om du inte är på en Apple-enhet. Men du kan använda volymknapparna på din Chromebook eller kontrollerna i appen för vilken app du än använder.

Proffstips för helt nya AirPods
Om du har en Chromebook men precis skaffat ett par AirPods finns det något du kanske vill göra först. Om du har någon Apple-enhet, para ihop dina AirPods med den här enheten först. Apple kommer att gå igenom installationsinstruktionerna, förklara några av funktionerna och låta dig namnge dina AirPods. Det är ett bra första steg om du aldrig har använt AirPods tidigare. Efteråt kan du para dem till din Chromebook utan att oroa dig för Apples inställningar.
Felsökningstips för AirPods med Chromebook
Om något går fel kan du försöka återställ dina AirPods och se om det hjälper. Det är väldigt enkelt: Placera dina AirPods i deras laddningsfodral, stäng locket och vänta i 30 sekunder. Medan du väntar, använd din Chromebook för att "glömma" Bluetooth-kopplingen till dina AirPods och försök sedan igen.
Om det inte fungerar, försök att stänga av Bluetooth helt och hållet på din Chromebook Blåtand meny. Vänta i flera sekunder, slå sedan på Bluetooth igen och försök ansluta till dina AirPods igen.
AirPods måste vara anslutna till en Apple-enhet för att uppdatera ordentligt. Om du använder dina AirPods främst på din Chromebook, se till att ta en paus då och då och länka dem till en Apple-enhet som en iPhone, så att de kan uppdateras automatiskt.
Vissa användare kan använda sina AirPods främst på andra enheter men vill byta till Chromebook. Om det är ditt fall, se till att dina AirPods inte automatiskt ansluter till en annan enhet så snart du tar ut dem och sätter på dem. Förvara AirPods i sitt fodral medan du parkopplar.
Bluetooth-anslutningar kan hanteras av IT-administratörer i vissa fall. Om du har en Chromebook för arbete eller skola, kanske du inte kan ansluta dina egna AirPods utan att få specifik tillstånd.
Kom ihåg att räckvidden kan variera för Bluetooth-enheter som AirPods, och Chromebooks Bluetooth-räckvidd kan variera. De kan börja uppleva problem om du kommer mer än 20 fot bort.
AirPods, särskilt AirPods Pro 2, låter dig anpassa några av touchkontrollerna för specifika åtgärder via inställningar på en Apple-enhet. Denna anpassning kanske inte fungerar när AirPods är anslutna till en annan enhet som en Chromebook, så deras funktionalitet kan vara annorlunda.
Viktig anmärkning om kompatibilitet: AirPods stöder kompatibla Bluetooth-enheter, och detta gäller för AirPods-linjen genom AirPods 3, AirPods Pro 2, och AirPods Max. De kommer dock inte att ha samma kompatibilitet som de gör på en iPhone, iPad eller Mac. Vissa funktioner kommer att saknas – Siri, till exempel, kan inte lyssna genom dina AirPods om du inte är på en Apple-enhet, och Siri-funktioner som övervakar din batteritid kommer inte att vara tillgänglig. AirPods stöder inte heller Spatial Audio funktioner på allt som inte är en Apple-enhet. Du kan fortfarande använda dem för vilken standardlyssning som helst.
Redaktörens rekommendationer
- Är Apple AirPods vattentäta? Allt du behöver veta
- Hur man ställer in en HomePod mini
- Bästa AirPods-erbjudanden: Spara på AirPods Pro och AirPods Max
- Bästa erbjudanden för trådlösa hörlurar: AirPods, Beats, Bose, Sony
- Beats Studio Pro vs. Apple AirPods Max: vilka burkar är bäst för Apple-fans?
Uppgradera din livsstilDigitala trender hjälper läsare att hålla koll på den snabba teknikvärlden med alla de senaste nyheterna, roliga produktrecensioner, insiktsfulla redaktioner och unika smygtittar.




