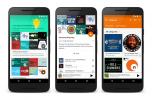Presentkort, kuponger och belöningsprogram kan hjälpa dig att samla ihop lite pengar, hitta rabatter för dina favoritmärken och mer. Du kan dock också lätt få många kort att jonglera med. Den goda nyheten är att Apple Wallet kan göra jobbet åt dig och hjälpa till att hålla allt organiserat på ett ställe som är snabbt och enkelt att komma åt på din iPhone.
Innehåll
- Aktivera synkronisering av plånbok i dina iCloud-inställningar
- Så här lägger du till ett kort till din Apple Wallet från ett e-postmeddelande eller en webbsida
- Så här lägger du till ett kort i din Apple Wallet med en app från tredje part
Rekommenderade videor
Lätt
15 minuter
iPhone
Ett kompatibelt presentkort, kupong eller belöningskort
Även om du förmodligen redan vet att Apples Wallet-app fungerar med Apple Pay för att hantera dina betalkort, inser många människor inte att den också kan lagra en olika presentkort, belöningskort och kuponger från tredje parts varumärken. I de flesta fall kan du lägga till ditt favoritkort eller kupong i Wallet-appen med bara ett par tryck eller klick — och du kan göra det från vilken som helst av dina Apple-enheter som delar samma iCloud-konto, oavsett om det är ditt nya
iPhone 14 Pro eller en äldre iPad.
Aktivera synkronisering av plånbok i dina iCloud-inställningar
Om du vill lägga till objekt till din Apple Wallet med en Mac eller iPad måste du först se till att din Wallet-data synkroniseras mellan dina enheter via iCloud. Annars kommer alla kort eller kuponger du lägger till inte att visas på din iPhone om du inte lägger till dem direkt från din iPhone. Det är dock en bra idé att aktivera detta även om du bara planerar att lägga till nya Wallet-objekt med din iPhone, eftersom detta också säkerställer att alla dina kuponger, presentkort och belöningskort säkerhetskopieras separat i iCloud.
Detta bör normalt vara aktiverat som standard, men så här kontrollerar du för att vara säker:
Steg 1: Öppna appen Inställningar på din iPhone.
Steg 2: Välj din namn högst upp på skärmen.
Relaterad
- Så här lägger du till ditt ID eller körkort i Google Wallet
- Så här uppdaterar du Apple AirPods, AirPods Pro och AirPods Max
- Kontrollera ditt Apple-kort just nu - du kanske har en galen 10 % återbetalningskampanj
Steg 3: Välj iCloud.
Steg 4: Under Appar som använder iCloud, Välj Visa allt.
Steg 5: Scrolla ner till Plånbok och se till att den är påslagen.
Steg 6: Upprepa dessa steg i respektive Inställningar-app på dina andra Apple-enheter, till exempel din Mac eller iPad, för att säkerställa att din plånbok också synkroniseras med iCloud på dessa enheter.
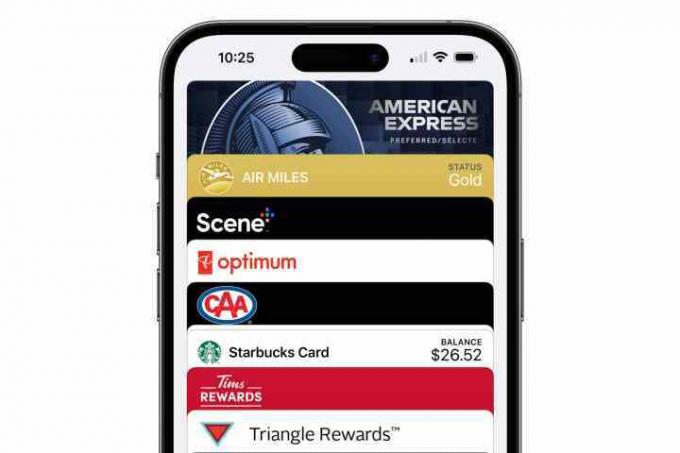
Så här lägger du till ett kort till din Apple Wallet från ett e-postmeddelande eller en webbsida
Detta är det absolut enklaste alternativet och bör vara ditt första steg när du har ett presentkort, kupong eller liknande föremål som du vill lägga till i din plånbok.
Steg 1: Öppna e-postmeddelandet eller annan kommunikation där du fick kortet eller kupongen.
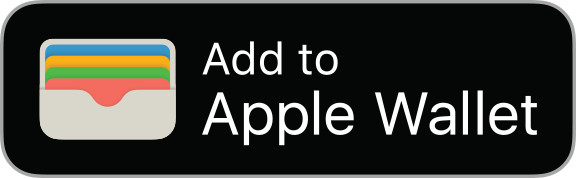
Steg 2: Bläddra igenom meddelandet eller certifikatet och leta efter ett alternativ som säger Lägg till i Apple Wallet, med en distinkt logotyp.
Steg 3: I de flesta fall, om du trycker på en länk från Safari eller en annan app på din iPhone, iPad eller Mac, läggs objektet till direkt i din Apple Wallet. Men om du kommer åt objektet från en annan dator, eller om du inte redan är inloggad på ditt Apple-konto, kan du bli ombedd att ange ditt Apple-ID och lösenord.
Steg 4: Om du använder en iPhone öppnas Wallet-appen med din kupong, presentkort eller belöningskort. På en iPad eller Mac får du ett popup-fönster som visar att objektet har lagts till i Apple Wallet; det kan ta några sekunder innan det synkroniseras därifrån till din iPhone via iCloud.
Steg 5: Om du inte ser Lägg till i Apple Wallet logotyp, leta efter ett alternativ för att skanna en QR-kod. Detta är ett annat sätt som vissa plattformar låter dig snabbt lägga till föremålet i din digitala plånbok, och det fungerar även från vissa tryckta kuponger.
Så här lägger du till ett kort i din Apple Wallet med en app från tredje part
Vissa leverantörer av presentkort eller kuponger kräver att du använder deras appar för att lägga till ett kort i Wallet. Om du inte ser en Lägg till i Apple Wallet knapp eller QR-kod med själva kupongen eller kortet, då måste du sannolikt lägga till den med det företagets app. Detta måste vanligtvis göras med varumärkets iPhone-app, snarare än från en iPad eller Mac, men det kan variera beroende på hur företaget har ställt in saker och ting.
Steg 1: Öppna App Store på din iPhone.

Steg 2: Sök efter företaget eller varumärket som du vill lägga till en kupong, presentkort eller belöningskort för.
När du tror att du har hittat appen du letar efter, se till att kontrollera utvecklarens namn och annan relevant information som beskrivning och recensioner. Det är inte ovanligt att andra utvecklare skapar "deals"-appar från tredje part för populära varumärken och försöker framställa dem som de officiella.
Steg 3: Bekräfta att appen du tittar på stöder Apple Wallet genom att rulla ner till botten av App Store-sidan. Du bör se "Plånbok" listad i avsnittet "Supporter" under resten av informationen som språk, åldersklassificering och upphovsrätt.

Steg 4: När du har bekräftat att du har rätt app och att den stöder Apple Wallet väljer du Skaffa sig för att ladda ner appen till din iPhone.
Steg 5: Bekräfta att du vill ladda ner appen med Touch ID, Face ID eller ditt lösenord.
Steg 6: När appen har laddats ned väljer du Öppen för att ladda appen.
Steg 7: Följ instruktionerna i appen för att logga in på ditt kundkonto.

Steg 8: När du har loggat in på ditt konto letar du efter ditt belöningskort, presentkort eller kupong i appen. Många tredjepartsappar erbjuder ett sätt att visa ditt kort eller kupong direkt i appen, där du ofta hittar en Lägg till i plånbok knappen bredvid den. Om det inte finns på huvudskärmen, gräv lite djupare i detaljerna eller inställningarna för just det kortet och leta efter alternativet där.
Du kan också hitta en lista över populära Wallet-kompatibla appar på App Store i Apples Appar för plånbok sektion. Detta är dock inte en heltäckande lista över alla appar som stöder Apple Wallet; det är bara ett urval av utvalda appar från Apples App Store-redaktion. Med andra ord, bli inte avskräckt om din favoritapp inte finns här – sök bara efter den direkt och kolla längst ned på dess App Store-sida för att se om den stöder Apple Wallet.
Redaktörens rekommendationer
- WatchOS 10: hur du lägger till widgets till din Apple Watch
- Så här återställer du Apple AirPods och AirPods Pro
- Hur man lägger till iPhones Dynamic Island till din Android-telefon
- En mycket efterfrågad Apple Card-funktion gick äntligen live idag
- En stor förändring kan komma snart för Apple Card-användare