Nya grafikdrivrutiner innebär vanligtvis bättre prestanda och förbättrad stabilitet, men inte alltid. Om du har stött på ett problem efter en nyligen genomförd uppdatering, vill du återställa dina drivrutiner för att säkerställa att din dator är tillbaka i fungerande skick igen.
Innehåll
- Hur man återställer Nvidia-drivrutiner med Enhetshanteraren
- Hur du återställer dina Nvidia-drivrutiner med DDU
Rekommenderade videor
Måttlig
15 minuter
Windows PC med en Nvidia grafikkort
Du behöver inte ens ladda ner någon form av applikationer, även om du verkligen vill rensa bort gamla/nya drivrutiner och ersätt dem med andra, det finns drivrutiner från tredje part som gör ett utmärkt jobb.
Hur man återställer Nvidia-drivrutiner med Enhetshanteraren
Nvidias GeForce Experience kan göra det enkelt att uppdatera dina GPU-drivrutiner och att installera om dem, men det finns inget sätt att återställa dem till en tidigare version. För det kan vi använda Windows 10 och 11:s Enhetshanterare.
Steg 1: Använd Windows-sökning för att leta efter Enhetshanteraren och välj motsvarande resultat.

Steg 2: Leta efter ikonen som heter Grafikkort i listan över komponenter och välj pilen bredvid den, eller dubbelklicka på den. Det bör då visa ditt grafikkort eller chip i rullgardinsmenyn.

Relaterad
- Nvidia debuterar Portal: Prelude RTX, och du kan spela det gratis
- Jag har granskat varje GPU under de senaste 2 åren - det här är de enda du bör köpa
- Varför denna två år gamla GPU fortfarande är den du bör köpa
Steg 3: Högerklicka eller tryck och håll kvar på GPU: n och välj Egenskaper.

Steg 4: Välj Förare fliken överst i det nya fönstret som öppnas.
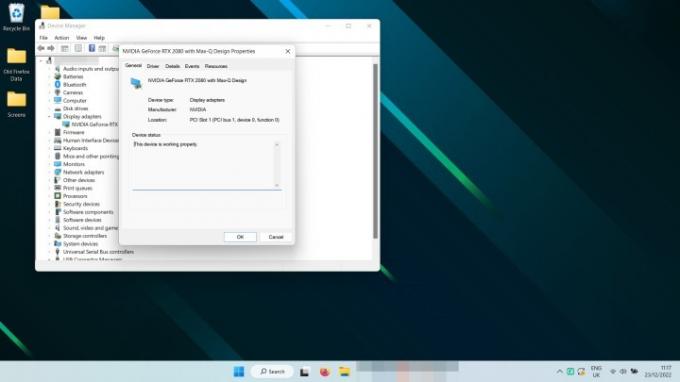
Steg 5: Välj Roll Back Driver.

Steg 6: Välj en anledning till varför du rullar tillbaka och välj Ja. Vänta sedan tills återställningen är klar.
Obs! Din skärm kan bli svart en eller två gånger under processen. Vänta bara någon minut och du bör se ditt drivrutinsdatum och drivrutinsversion ändras till den tidigare drivrutinen du installerade.
Hur du återställer dina Nvidia-drivrutiner med DDU
Om du är uppgradera dina grafikkort — speciellt om du byter till ett annat märke av GPU — eller om du bara vill verkligen se till att det inte finns något kvar av den gamla drivrutinen, du måste använda ett program som heter Display Driver Uninstaller (DDU).
Steg 1: Ladda ner DDU från den officiella webbplatsen och extrahera nedladdningen av arkivet till en ny mapp.
Steg 2:Frivillig: De officiella instruktionerna för DDU föreslår att du startar om till felsäkert läge innan du fortsätter. Du behöver inte tekniskt sett, men du borde förmodligen. Här är hur man startar i säkert läge i Windows 11, och hur man startar till säkert läge i Windows 10.
Steg 3: Kör DDU-applikationen. Om Windows försöker tala om för dig att det är osäkert, fortsätt att köra det ändå. Om du är orolig, kör en antivirusskanning av .exe-filen i förväg.
Steg 4: Stäng alternativmenyn när den visas. Standardinställningarna är bra.
Steg 5: Välj rullgardinsmenyn till höger där det står "-Välj enhetstyp-" och välj Nvidia.

Steg 6: Välj från alternativen uppe till vänster Rengör och starta om.
Steg 7: Låt DDU köra för att slutföra avinstallationen (du kan följa med i dess logg) och när du får chansen, tillåt eller uppmuntra systemet att starta om genom att göra relevanta val på skärmen.
Steg 8: När Windows startar tillbaka igen, öppna din favoritwebbläsare och ladda ner Nvidia-drivrutinerna som du vill återgå till från den officiella webbplatsen. Installera dem sedan som alla andra drivrutiner.
Nu när du har uppdaterat dina drivrutiner hur du vill ha dem, varför inte kolla in vår guide till bästa Nvidias kontrollpanelinställningar för att maximera din GPU-prestanda.
Redaktörens rekommendationer
- Nvidia vill inte att du ska veta om dess kontroversiella nya GPU
- Bygga en speldator? Denna MSI GeForce RTX 3060 Ti GPU får 35 % rabatt
- Fixade Nvidia just RTX 4090:s smältande strömkontakter?
- Inte ens Nvidias partners tror på den nya RTX 4060 Ti
- Så här förbättrar du PC-kylningen – gör din dator svalare och tystare
Uppgradera din livsstilDigitala trender hjälper läsare att hålla koll på den snabba teknikvärlden med alla de senaste nyheterna, roliga produktrecensioner, insiktsfulla redaktioner och unika smygtittar.



