Det finns några anledningar till att du kanske vill ta bort en sida i Google Dokument. Du kan välja att ta bort allt innehåll på en viss sida, du kan ha en tom sida i mitten eller så kan du ha en kvardröjande tom sida i slutet av ditt dokument.
Innehåll
- Ta bort en sida med innehåll
- Ta bort en tom sida
- Ta bort en tom sida i slutet
- Dubbelkolla din bottenmarginal
Här visar vi dig hur du tar bort en sida i Google Dokument för var och en av dessa situationer.
Rekommenderade videor
Lätt
5 minuter
webbläsare
Google-konto
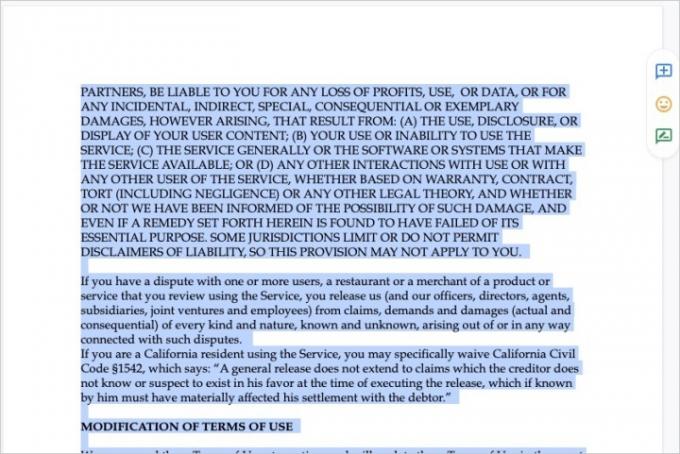
Ta bort en sida med innehåll
Om du har en sida full av innehåll, oavsett om det är text, bilder eller båda, kan du enkelt radera den.
Steg 1: Välj allt innehåll på sidan. Du kan göra detta genom att dra markören genom allt, vilket markerar det.
Steg 2: Tryck Backsteg på Windows eller Radera på Mac för att radera innehållet.
Relaterad
- Vad är Google Bard? Så här använder du denna ChatGPT-rival
- Så här använder du Google SGE – prova den generativa sökupplevelsen själv
- Googles ChatGPT-konkurrent har precis lanserats i sökningen. Så här provar du
Steg 3: Om du tar bort innehållet får du en tom sida, tryck på Backsteg eller Radera medan markören är överst på sidan. Detta bör flytta dig till föregående sida.
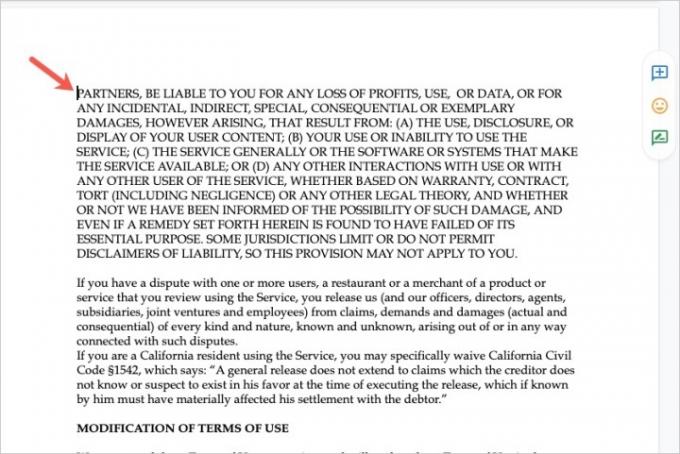
Ta bort en tom sida
Kanske har du en tom sida i mitten av ditt dokument. Detta kan hända om du infogar en sidbrytning eller om du tidigare har tagit bort ett innehåll.
Steg 1: Gå till sidan efter den tomma sidan.
Steg 2: Placera markören i början av texten på nästa sida, före det första ordet.
Steg 3: Tryck Backsteg eller Radera på ditt tangentbord.
Detta bör flytta texten från nästa sida upp till den tomma sidan, vilket eliminerar den tomma sidan.
(Obs: Du kan behöva trycka på Backsteg eller Radera tangent flera gånger för att flytta hela textsidan till den tomma sidan.)
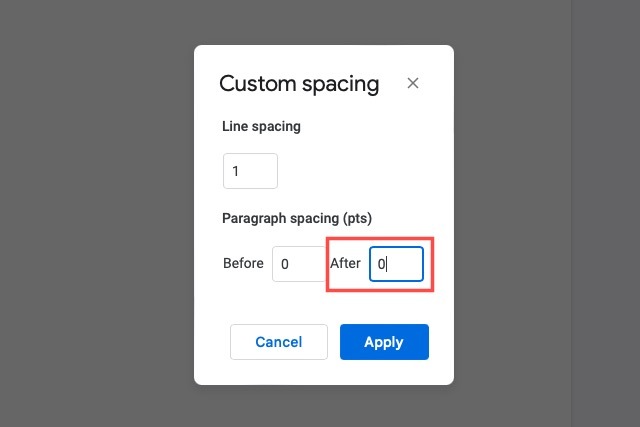
Ta bort en tom sida i slutet
När du skapar ditt dokument, lägger till och justerar text och avstånd, kan du se en tom sida som dyker upp i slutet av dokumentet.
Ett sätt att ta bort den tomma sidan är att placera markören i slutet av den och kontinuerligt trycka på Backsteg eller Radera tills du kommer till föregående sida.
Om detta inte fungerar kan du behöva göra det justera avståndet. Du kan ha för mycket utrymme i slutet av stycket på föregående sida, vilket skapar en ny sida.
Steg 1: Gå till Formatera > Rad- och styckeavstånd i menyn och välj Anpassat avstånd i pop-out-menyn.
Steg 2: Justera siffran nedan Styckeavstånd för Efter. Om denna siffra är över noll kan detta vara boven.
Steg 3: När du har justerat avståndet väljer du Tillämpa och du borde se din tomma sida försvinna.

Dubbelkolla din bottenmarginal
En annan sak att kontrollera som kan orsaka en tom sida är din bottenmarginal. Om det här marginal är inställd för högt kan det också orsaka en tom sida i slutet av dokumentet.
Steg 1: Gå till Fil och plocka Utskriftsformat.
Steg 2: I popup-rutan kontrollerar du måttet för Botten marginal. Normalt är detta inställt på 1 tum som standard.
Steg 3: Du kan ändra Botten mätning till ett mindre antal och plocka OK.
Detta kan också ta bort en tom sida i slutet av ditt dokument. Men observera att det kan påverka utseendet på dina återstående sidor.
Nu när du vet hur man tar bort en sida i Google Dokument, ta en titt på några av de bästa nya funktionerna i Google Dokument kan du ha nytta av. Eller om du funderar på att flytta till Microsoft Word, kolla in vår jämförelse av Word kontra Dokument.
Redaktörens rekommendationer
- Hur man lägger till teckensnitt i Google Slides: steg för steg guide
- Hur man tar bort en sida i Word
- Hur man upphöjer och prenumererar i Google Dokument
- Hur man avinstallerar ett program i Windows 10
- Hur man tar bort dina ChatGPT-konton
Uppgradera din livsstilDigitala trender hjälper läsare att hålla koll på den snabba teknikvärlden med alla de senaste nyheterna, roliga produktrecensioner, insiktsfulla redaktioner och unika smygtittar.




