De Nintendo Switch erbjuder faktiskt mer än ett sätt att återställa, eller "initiera,” dess firmware, som potentiellt sparar dina sparade data, om du väljer. Faktum är att det finns många alternativ för att radera olika typer av data, beroende på dina behov. Här är allt du behöver veta om att radera data från din Nintendo Switch, inklusive hur du gör en fabriksåterställning.
Innehåll
- Så här fabriksåterställer du din Nintendo Switch
- Hur man slutför en "mjuk återställning" på Nintendo Switch
- Vad du ska göra när du har "initierat" din Switch
Se bara till att du säkerhetskopierar din bästa Switch-spelen innan du gör det.
Rekommenderade videor
Lätt
5 minuter
Nintendo Switch-konsol
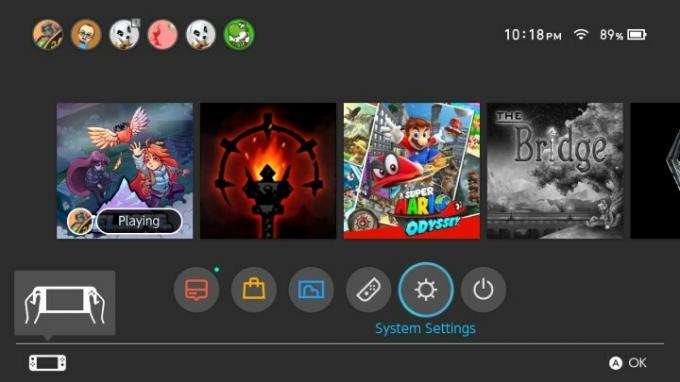
Så här fabriksåterställer du din Nintendo Switch
Det enklaste men mest permanenta sättet att återställa din Switch är från huvudmenyn. En mängd olika alternativ är tillgängliga från den här skärmen, inklusive Initiera konsolen – vilket kommer att rengöra ditt system. Innan du dyker in i stegen som krävs för att återställa din switch till fabriksinställningarna, här är en snabb titt på vilka val du har i huvudmenyn.
Återställ cache: Använd det här alternativet om du vill radera webbläsardata från din Switch men behålla allt annat. Detta inkluderar sparade användar-ID och lösenord för olika webbplatser, som Twitter och Facebook, samt din Switch-webbläsarhistorik.
Återställ tangentbordet: Switchens virtuella tangentbord uppmärksammar de saker du skriver och sparar data om ord och fraser du ofta använder. Den använder dessa data för att erbjuda prediktiva typalternativ för ord du använder ofta, så du behöver inte skriva ner varje ord när du använder tangentbordet, vilket påskyndar processen. Det här alternativet rensar den prediktiva textdatan.
Formatera microSD-kort: För att kunna använda ett microSD-kort som extra minne för switchen måste det formateras. Det här alternativet tar bort all data på ett microSD-kort som du ansluter till switchen, vilket gör att det kan användas i konsolen när du är klar. Om du stöter på fel när du använder ett microSD-kort på switchen är det här alternativet du vill ha.
Initiera konsolen: Det här är den stora. Det här alternativet återställer din Switch till sitt out-of-the-box-läge och tar bort all sparad data, skärmdumpar, videor, Byt användarnamn, webbläsardata, speldata och systemuppdateringar. Det kommer också att återställa systeminställningar som föräldrakontroll till deras standardinställningar. Om du har ett Nintendo-användarkonto kopplat till onlinetjänster som Nintendo eShop, kommer kontot fortfarande att finnas online, men det kommer inte längre att vara länkat till Switch. Enligt Nintendo kommer all data från switchen som du lagrat på ett microSD-kort inte att raderas. Bortsett från dina skärmdumpar och videor kommer dock data på ditt microSD-kort att bli oanvändbara.
Använd endast det här alternativet som en sista utväg, antingen om du helt och hållet blir av med switchen eller om du stöter på fel som är så besvärliga att inget annat alternativ kommer att fixa konsolen. Nintendo noterar att du också behöver din konsol för att vara ansluten till internet för att formatera om den.
Med allt detta i åtanke, så här startar du switchåterställningsprocessen:
Steg 1: På Hem skärmen, gå till Systeminställningar menyn längst ner på skärmen – det är ikonen som ser ut som ett kugghjul.
Steg 2: Slå A för att visa en lista med alternativ till vänster på skärmen.
Relaterad
- Vi rankade alla de bästa (och sämsta) startljuden för videospelsystem
- Hur man överför data från din PS4 till PS5
- Hur man livestreamar på Nintendo Switch
Steg 3: Välj från listan med alternativ Systemet.

Steg 4: De Systemet menyalternativ visas på höger sida av skärmen. Du måste rulla ner igen till det nedersta alternativet, Initiera. Detta kommer sedan att dra upp en ny meny med alla ovannämnda alternativ för att återställa din Switch.
Hur man slutför en "mjuk återställning" på Nintendo Switch
Det finns ett andra, mindre drastiskt sätt att "initiera" din Switch om du har att göra med fel eller andra problem. Genom att använda konsolens "underhållsläge" kan du radera det mesta av data från din Switch samtidigt som du lämnar bakom dig saker som spelsparningar, användarinformation och skärmdumpar.
Det finns andra alternativ för underhållsläge som du kan behöva också om du har att göra med fel, så prova det här läget innan du helt återinitierar din konsol. Underhållsläget låter dig kringgå huvudoperativsystemet Switch, vilket kan vara till hjälp för att komma runt fel som stör din förmåga att komma till Systeminställningar meny.
Steg 1: För att komma åt underhållsläget, stäng av din Switch genom att hålla ned knappen Kraft knappen på toppen av konsolen och välj sedan Energialternativ > Stäng av.
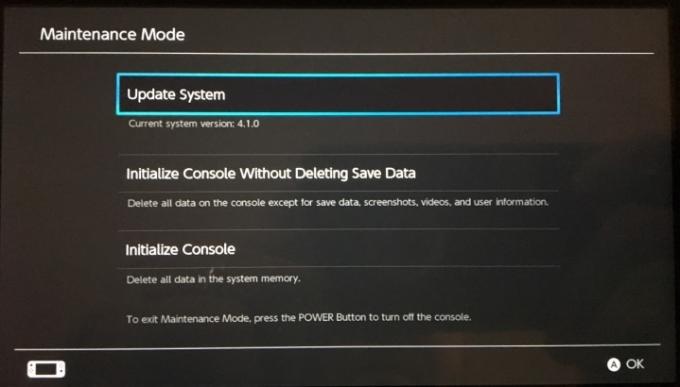
Steg 2: När omkopplaren är helt avstängd håller du båda Höj volymen och Sänk volymen knappar, såväl som Kraft knapp. Fortsätt att hålla nere dem medan du ser Nintendo- och Switch-logotyperna visas på skärmen tills du ser underhållsläge meny visas.
Steg 3: Därifrån har du några alternativ för hur du fixar din Switch.
Uppdateringssystem: Om du stöter på fel som du tror kan åtgärdas genom en uppdatering av Switchens systemprogramvara, är det här alternativet du vill ha. Det här alternativet använder din Wi-Fi-anslutning för att ladda ner den senaste Switch-mjukvaran och uppdatera ditt system.
Initiera konsolen utan att radera sparad data: Detta är ett "95% fabriksåterställning" alternativ om du har identifierat ett problem med din Switchs firmware eller ett spel. Det "initierar" det mesta av konsolen, tar bort dina spel och programuppdateringar och återställer konsolens firmware till fabriksinställningarna, men det håller dina spelsparningar, skärmdumpar, videor och användardata intakt. Om du har problem med din Switch men inte vill förlora all din data, använd det här alternativet.
Som med en fullständig initiering av konsolen kommer detta alternativ också att göra all data på ett microSD-kort som du använder med switchen oanvändbar.
Initiera konsolen: Liksom alternativet i menyn Systeminställningar är det här den stora som helt kommer att radera all data som sparats på din switch, och återställa den till sitt out-of-the-box-läge.

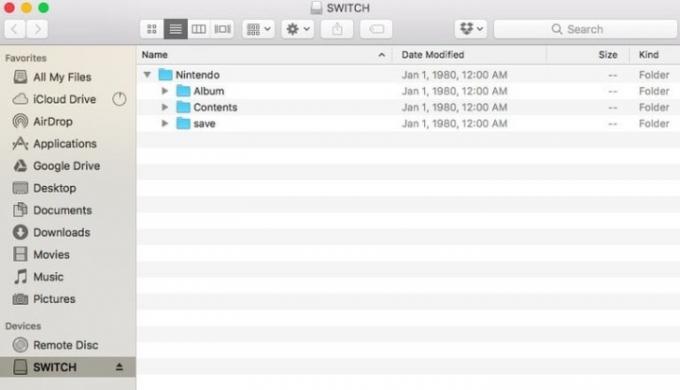
Vad du ska göra när du har "initierat" din Switch
Det är möjligt att du kommer att förlora en del av dina data när du återställer din Nintendo Switch till dess fabriksinställningar. Men allt kommer inte att gå förlorat; du kommer att kunna installera om spelen som du tidigare har köpt.
Efter att en spelare har länkat sin Switch till sitt Nintendo-konto igen, kommer de att kunna ladda ner spel eller DLC från Nintendos eShop bekvämt. Ingen behöver spendera tid på att oroa sig för de fysiska kopiorna av sina favoritspel. Spelare kommer att få chansen att installera om dem vid ett lite senare tillfälle.
Vad spelaren behöver göra är att sätta in sitt microSD-kort i datorn innan han försöker formatera om något. När du har skjutit in kortet väljer du Album mapp. Därifrån kan du hitta och ladda om försparade bilder, skärmdumpar eller ytterligare filer tillbaka till datorn. När du är klar med det, dra helt enkelt ut SD-kortet tillbaka och sätt in det i Switch-konsolen. Vid den tidpunkten bör Switch-enheten återgå till sina standardinställningar.
Redaktörens rekommendationer
- De bästa kommande Nintendo Switch-spelen: 2023, 2024 och framåt
- Detta enkla trick sparar dig $70 på en Nintendo Switch OLED
- Spara 28 % på The Legend of Zelda: Breath of the Wild idag
- Hur man skapar mappar på PS5
- Fortnite Artifact Axe: hur man förstör stenar och bästa läge




