Dagarna med vanliga gamla röstmeddelanden är ett minne blott, åtminstone på iPhone. Funktionen Visual Voicemail på din iPhone låter dig se alla dina röstmeddelanden, så att du kan välja vilka du vill lyssna på och vilka du vill dela eller radera – allt utan att behöva ringa ett nummer först. Beroende på din iPhone-modell och plats, kanske du också kan läsa utskrifter av dina röstmeddelanden med iPhones röstmeddelande-till-text-funktion. Du kan organisera, ta bort och spela upp röstmeddelanden från den här praktiska menyn, men först måste du veta hur du ställer in den för att fungera korrekt.
Innehåll
- Hur man registrerar sig för Visual Voicemail
- Hur du ställer in röstbrevlådan på din iPhone
- Hur man lyssnar på visuella röstmeddelanden på din iPhone
- Hur man får visuella röstmeddelanden med Siri
- Hur man får åtkomst till Visual Voicemail från en annan telefon
- Hur du ändrar din röstbrevlåda
- Hur man använder Visual Voicemail Transcription
- Hur man ställer in grundläggande röstbrevlåda
Rekommenderade videor
Lätt
10 minuter
Apple iPhone
Denna process bör fungera på de flesta moderna iPhones, ända upp till iPhone 14 och iPhone 14 Pro, även om du vill se till att iOS är uppdaterad innan du börjar - gör detta genom att gå till inställningar > Allmän > Programuppdatering. När du har uppdaterat till den senaste versionen av iOS 16, du borde vara klar.
Du kan till och med spara dina visuella röstmeddelanden som anteckningar eller röstmemon eller dela dem med Apples inbyggda appar — Meddelanden, Mail eller AirDrop.
Hur man registrerar sig för Visual Voicemail
Nästan alla mobiloperatörer i Nordamerika stöder Apples visuella röstbrevlåda, även många av de mindre. Äpple erbjuder en fullständig lista över operatörer och vilka funktioner de stöder för din referens, men det är säkert att säga att du är täckt om du använder någon av de stora transportörerna.
Det är viktigt att vara medveten om att inte varje plan inkluderar Visual Voicemail som standard, och vissa operatörer kan ta extra betalt för det. För att göra saken ännu mer förvirrande, vissa operatörer använder termen "visuell röstbrevlåda" för att hänvisa till en mängd olika tjänster som också täcker Android smartphones och andra enheter, så se till att du har konfigurerat iPhone Visual Voicemail som en del av din plan. De flesta operatörer gör detta automatiskt om du köpte din iPhone direkt från dem, men du kan behöva vara mer specifik om dina krav om du tar med din egen iPhone till en ny operatör.
Det är ganska lätt att se om du inte har rätt iPhone Visual Voicemail-plan, eftersom inget av stegen nedan kommer att fungera. Istället trycker du på Röstbrevlåda knappen i din Telefon appen ringer helt enkelt ett samtal till din grundläggande röstbrevlåda, där du måste knappa in ditt lösenord och hämta meddelanden på gammaldags sätt med den numeriska telefonens knappsats.
Hur du ställer in röstbrevlådan på din iPhone
När du har prenumererat på en plan med rätt iPhone Visual Voicemail-tjänst är det ganska enkelt att konfigurera det. Så här går du tillväga:
Steg 1: Öppna Telefon app, som finns längst ner på din iPhone-startskärm som standard.
Steg 2: Tryck på Röstbrevlåda knappen i det nedre högra hörnet. Det är också så du kommer åt dina röstmeddelanden när allt har ställts in.

Relaterad
- Jag kommer att bli arg om iPhone 15 Pro inte får den här funktionen
- Hur man laddar ner iOS 17 beta på din iPhone just nu
- Massor av officiella iPhone-fodral är rabatterade för Amazon Prime Day
Steg 3: Detta bör ta dig till en skärm med instruktioner om hur du ställer in Visual Voicemail med en Ställ in nu knappen i mitten. Om detta visar en Ring röstbrevlådan knappen istället, eller automatiskt ringer din röstbrevlåda och visar dig en numerisk knappsats, du har inte korrekt prenumererat på Visual Voicemail. I det här fallet måste du kontakta din operatör för att hjälpa dig att få rätt tjänst till din plan.
Steg 4: Knacka Ställ in nu för att börja konfigurera din visuella röstbrevlåda.

Steg 5: När du uppmanas, ange ett lösenord för din röstbrevlåda. Det här lösenordet kommer att behövas om du någonsin vill komma åt dina röstmeddelanden från en annan telefon, eller om din iPhone inte kan komma åt tjänsten Visual Voicemail, till exempel när du inte har någon datatäckning.
Steg 6: När du har valt ett lösenord och bekräftat det är det dags att välja hur du vill att uppringare ska hälsas på när de når din röstbrevlåda. Välj Standard för att använda den vanliga visuella röstmeddelandehälsningen, eller Beställnings för att spela in ett eget meddelande.

Steg 7: Om du väljer att använda en anpassad hälsning trycker du på Spela in knappen för att börja spela in din hälsning. Knacka Sluta när det är färdigt. Knacka Spela att lyssna på din hälsning, eller Spela in för att radera föregående inspelning och försök igen.
Steg 8: När du är nöjd med din hälsning trycker du på Spara.
Hur man lyssnar på visuella röstmeddelanden på din iPhone
När Visual Voicemail har konfigurerats, kommer nya röstmeddelanden att visas i Telefon app på ungefär samma sätt som e-postmeddelanden visas i din inkorg. Du kommer att kunna se en fullständig lista över alla röstmeddelanden som du har tagit emot, inklusive datum och tid, vem de kommer från och deras längd. Du kan öppna och lyssna på vilket meddelande som helst genom att helt enkelt trycka på det, utan att behöva gå igenom desto fler besvärlig process att ringa upp din röstbrevlåda och använda sifferknapparna för att navigera genom Det.
Steg 1: Öppna din Telefon app.
Steg 2: Tryck på Röstbrevlåda knappen i det nedre högra hörnet. Du bör se en lista över alla röstmeddelanden du har fått. Nya meddelanden kommer att markeras med en blå prick.
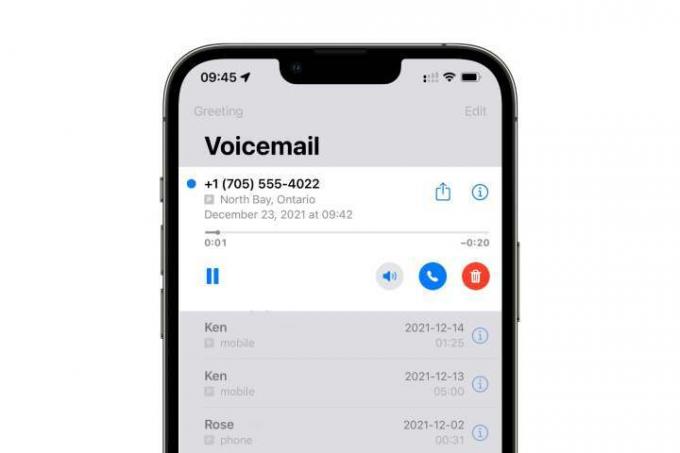
Steg 3: Tryck på ett röstmeddelande för att lyssna på det. Nya meddelanden spelas upp automatiskt, medan ett meddelande som du redan har hört expanderas för att visa en uppspelningsknapp som du måste trycka på för att lyssna på det igen. Från denna utökade vy kan du också trycka på högtalarknappen för att växla mellan hörluren, högtalartelefonen eller en annan ljudenhet (som en uppsättning AirPods). Ytterligare knappar låter dig ringa tillbaka personen, dela röstmeddelandet som en ljudfil, öppna kontaktuppgifterna eller ta bort meddelandet helt.
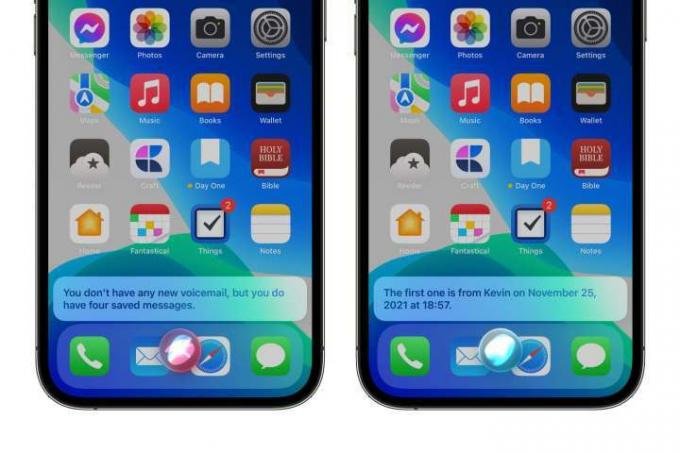
Hur man får visuella röstmeddelanden med Siri
En av de fantastiska sakerna med Visual Voicemail är att du också kan ringa upp dina meddelanden direkt med Siri. Detta är inte heller begränsat till bara nya meddelanden; du kan be Siri att spela upp meddelanden från specifika uppringare eller till och med lyssna på meddelanden från specifika datum. Här är några exempel på saker du kan säga till Siri för att ringa upp dina visuella röstmeddelanden:
- "Hej Siri, lyssna på mina nya röstmeddelanden."
- "Hej Siri, lyssna på mina röstmeddelanden från Tim Cook."
- "Hej Siri, lyssna på mina röstmeddelanden från den 25 november."
- "Hej Siri, lyssna på mina nya röstmeddelanden från idag."
Observera att om du specifikt ber om nya röstmeddelanden kommer Siri inte att spela upp något om det inte faktiskt finns nya meddelanden som matchar din begäran. Men om du bara ber Siri att "lyssna på röstmeddelanden" utan att lägga till ordet "ny", då du får först veta att det inte finns några nya meddelanden innan Siri erbjuder dig att spela upp dina sparade meddelanden istället.
Hur man får åtkomst till Visual Voicemail från en annan telefon
Du kan också ringa till Apples Visual Voicemail-tjänst som en traditionell grundläggande röstbrevlåda, så att du fortfarande kan kontrollera dina meddelanden när du är borta från din iPhone eller på annat sätt inte kan använda Det. Här är hur:
Steg 1: Använd en annan telefon, slå ditt eget mobilnummer.
Steg 2: När du hör din röstmeddelandehälsning trycker du på * eller # för att kringgå hälsningen.
Steg 3: Ange ditt lösenord för röstbrevlådan.
Steg 4: Följ de muntliga instruktionerna för att lyssna på dina röstmeddelanden. Detta kan variera mellan olika operatörer.
Observera också att eftersom Visual Voicemail kräver en dataanslutning kommer den inte att vara tillgänglig om din mobildata är avstängd och om det inte finns något Wi-Fi-nätverk i närheten. I det här fallet kommer du att se ett meddelande högst upp på din röstmeddelandeskärm som låter dig veta att visuell röstbrevlåda för närvarande inte är tillgänglig, tillsammans med en Ring röstbrevlådan knapp som kan användas för att ringa direkt till din röstbrevlåda.
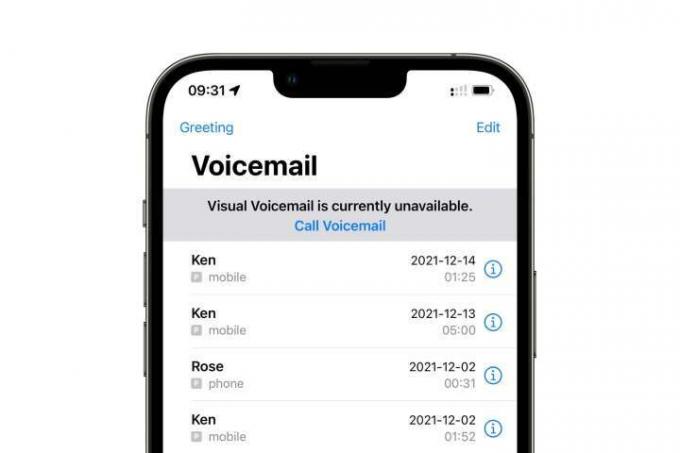

Hur du ändrar din röstbrevlåda
Även om du måste välja en hälsning när du först konfigurerar Visual Voicemail på din iPhone, är den lätt att ändra när som helst. Du kan till och med byta tillbaka till standardhälsningen om du bestämmer dig för att du inte vill använda en anpassad hälsning längre. Så här uppdaterar du din röstbrevlåda:
Steg 1: Öppna din Telefon app.
Steg 2: Tryck på Röstbrevlåda knappen i det nedre högra hörnet.
Steg 3: Knacka Hälsning i det övre högra hörnet på skärmen.
Steg 4: Om du använder en Dual SIM-konfiguration med mer än en tillgänglig telefonlinje väljer du vilken linje du vill uppdatera hälsningen för.
Steg 5: Nästa skärm visar dina aktuella hälsningsinställningar.
Steg 6: Om du använder en anpassad hälsning kan du trycka på Spela att lyssna på den eller Spela in för att spela in en ny. Du kan också trycka på Standard för att byta tillbaka till den vanliga standardhälsningen, som vanligtvis erbjuder en automatisk röst som säger att du inte är tillgänglig och läser tillbaka ditt telefonnummer.
Steg 7: Om du använder standardhälsningen kan du trycka på Beställnings för att byta till en anpassad hälsning istället. Tryck på Spela in för att börja spela in din hälsning och tryck på Sluta när det är färdigt. Tryck på för att lyssna på din hälsning Spela. Du kan också slå Spela in för att radera föregående inspelning och försök igen.
Steg 8: När du är nöjd med din hälsning trycker du på Spara i det övre högra hörnet.
Hur man använder Visual Voicemail Transcription
När du väl har ställt in Visual Voicemail kan du kanske också dra nytta av Voicemail Transcription, en funktion som Apple introducerad i iOS 10 som använder Siris on-device intelligens för att försöka översätta dina röstmeddelanden till läsbara text. Det är inte perfekt, men det räcker vanligtvis för att få en sammanfattning av vad personen vill ha, och det kan vara en stor tidsbesparing om meddelande är något väldigt enkelt, som "ring mig tillbaka", eftersom det kommer att spara dig besväret att lyssna på meddelandet.
Eftersom transkription av röstmeddelanden sker helt på iPhone och inte på Apples servrar, fungerar det bara på iPhone 6S och senare modeller. Du måste också köra minst iOS 10, och Siris språk måste vara inställt på antingen engelska (USA) eller engelska (Kanada).
Steg 1: Öppna din Telefon app.
Steg 2: Tryck på Röstbrevlåda knappen i det nedre högra hörnet.
Steg 3: Tryck på ett röstmeddelande för att öppna det. Om röstmeddelandetranskription fungerar korrekt bör du antingen se en utskrift av meddelandet under uppspelningsknappen eller frasen Det gick inte att transkribera detta meddelande om din iPhone inte kunde förstå det alls. Observera att för längre utskrifter kan du behöva scrolla för att läsa hela grejen, eftersom röstbrevlådans detaljer bara utökas än så länge.

Steg 4: Längst ner i transkriptionen ser du knappar där du kan ge feedback till Apple om huruvida en transkription var användbar eller inte. Om du trycker på en av dessa knappar får du ett meddelande om att ditt röstmeddelande kommer att skickas till Apple för analys och ombeds bekräfta att du verkligen vill göra detta. Välja Skicka in för att skicka röstbrevlådan till Apple eller Annullera att ändra dig. Om du avbryter skickas ingen information till Apple.

Hur man ställer in grundläggande röstbrevlåda
Om din operatör inte stöder Visual Voicemail, eller om det helt enkelt är ett tillägg som du hellre inte vill betala för, kan du fortfarande använda din iPhone med en grundläggande röstbrevlåda. De exakta inställningsprocedurerna för detta kommer att variera beroende på din operatör, även om de alla vanligtvis följer samma steg för att slå rätt nummer och ställa in din röstbrevlåda via telefon. Här är en snabb översikt över hur detta fungerar för de stora amerikanska flygbolagen:
AT&T: Du kan hitta AT&T: s specifika instruktioner här. Knacka 1 eller den Röstbrevlåda knappen för att specifikt navigera till din röstbrevlåda. Du kommer att bli ombedd att välja eller spela in en hälsning om du inte har gjort det tidigare. AT&T kommer att begära att du Skapa ett lösenord. Om du får många samtal kan du välja att uppgradera din röstbrevlåda för mer lagring, men det är inte nödvändigt för visuell röstbrevlåda.
Verizon:: Verizons webbplats erbjuder en Hjälpsida med vanliga frågor för att ställa in röstbrevlådan på en Android-telefon. Om du är en iPhone-användare måste du dock kolla in Apples specifika instruktionssida för att konfigurera visuell röstbrevlåda.
T-Mobile:: T-Mobile skickar användare direkt till Apples instruktionssida för att starta visuell röstbrevlåda.
Sprinta: Tryck 1 på din Sprint-telefon för att öppna röstbrevlådan. För att ställa in din röstbrevlåda rekommenderar vi att du klickar till läs mer om processen här.
Redaktörens rekommendationer
- En iPhone såldes precis för en galen summa på auktion
- Hur man blir av med någon annans Apple-ID på din iPhone
- Apples senaste iPhone SE kan bli din för $149 idag
- Hur man förvandlar ett livefoto till en video på din iPhone
- Hur man lägger till widgets till din iPhone-låsskärm på iOS 16



