Med iPhone kan du dela foton med vänner, familj och kollegor med bara några få tryck – utan att programvara från tredje part behövs. Men att dela en handfull bilder skiljer sig mycket från att dela många bilder samtidigt, och du kan vara orolig för att göra det, till exempel, om du överför bilder från en gammal iPhone till en ny (som en iPhone 14 eller iPhone 14 Pro). Men tack och lov kan det göras, och det är fortfarande ganska enkelt att göra.
Innehåll
- Överför bilder mellan iPhones via AirDrop
- Överföra bilder från en gammal iPhone till en ny iPhone via iCloud
- Överföra bilder via macOS Finder
- Överföra bilder via iTunes
Rekommenderade videor
Lätt
5 minuter
Två iPhones
I den här guiden visar vi dig hur du överför bilder från din iPhone till en annan iPhone, eller från din gamla iPhone till din nya. Processen är praktiskt taget identisk från iOS 14 till det senaste iOS 16, så det borde täcka i stort sett alla iPhone som är aktiva idag. Det fungerar även för att dela foton med någon i närheten iPad, om du vill ha en fin stor skärm för att se dina bilder.

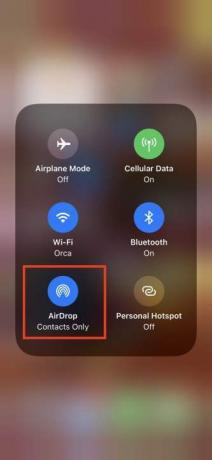

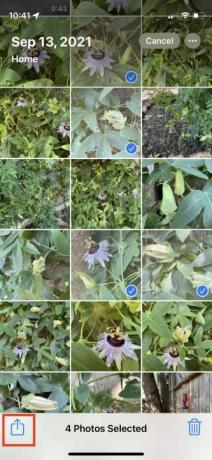


Överför bilder mellan iPhones via AirDrop
Apples AirDrop är ett elegant och bekvämt sätt att skicka eller ta emot foton från människor i närheten, och det är superenkelt att använda. Få tillgång till Kontrollcenter genom att svepa uppåt från botten av skärmen (för iPhones med TouchID, till exempel iPhone SE) eller ner från det högra hörnet på din telefon (för iPhone X eller senare).
Steg 1: Gör det möjligt Wi-Fi och Blåtand på båda telefonerna och inaktivera Personlig hotspot. Välj eller tryck och håll ned Nätverkskort (övre till vänster) i Kontrollcenter tills den expanderar och tryck sedan på AirDrop-kontroll för att aktivera det, om det inte redan är det.
Steg 2: Välj Bara kontakter eller Alla.
Relaterad
- En iPhone såldes precis för en galen summa på auktion
- Jag kommer att bli arg om iPhone 15 Pro inte får den här funktionen
- Hur man blir av med någon annans Apple-ID på din iPhone
Steg 3: Starta appen Foton, välj önskade foton och tryck på Dela med sig ikon.
Steg 4: Du kommer att se AirDrop ikonen som ett av flera delningsalternativ. Välj det.
Steg 5: Den resulterande rutan visar iPhones, andra enheter eller personer i närheten som har AirDrop aktiverat. Hitta den personens telefon eller kontakt-ID och välj det. En popup-skärm för nedladdning visas.
Steg 6: Den personen kan bli ombedd att acceptera eller avböja nedladdningen. Knacka Acceptera, och fotot läggs till i deras fotoapp.


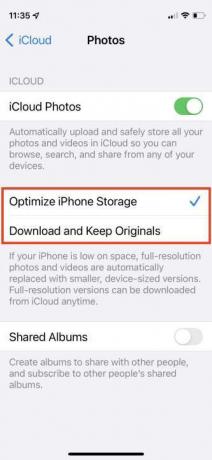
Överföra bilder från en gammal iPhone till en ny iPhone via iCloud
Säg att du har en ny iPhone och att du vill överföra din nuvarande fotosamling till den nya telefonen. Ett sätt är att säkerhetskopiera din iPhone, återställ sedan din säkerhetskopia under installationen av din nya telefon. Det finns flera sätt att åstadkomma detta, men det enklaste är med Apples iCloud.
Använder sig av iCloud att överföra dina bilder trådlöst är den mest idiotsäkra metoden. Du får bara 5 GB lagringsutrymme gratis, så du kan behöva köpa extra lagringsutrymme om du har många foton. Tänk på att om du har mer än 5 GB foton på din telefon, kanske du vill ladda ner all den massan ändå, om du inte behöver dem av professionella skäl.
Steg 1: Lansera inställningar och välj ditt namn överst.
Steg 2: Knacka iCloud > Foton och se till Synkronisera denna iPhone är påslagen.
Steg 3: Logga in med samma Apple-ID på din nya iPhone och upprepa processen: inställningar > [Ditt namn] > iCloud > Foton, och slå på Synkronisera denna iPhone.
Steg 4: Välj Optimera iPhone-lagring eller Ladda ner och behåll original. Det första alternativet sparar lagringsutrymme.

Överföra bilder via macOS Finder
Du kan överföra alla dina foton och annan data med en enkel säkerhetskopiering. Om du har en Mac med macOS Catalina eller nyare, hela vägen upp till den senaste macOS Ventura, kan du dela foton från din gamla telefon till din Mac och sedan ladda upp dem till din telefon via Finder-appen på en Mac-dator.
Steg 1: Anslut din gamla iPhone till din Mac eller MacBook via kabeln.
Steg 2: Öppna Finder genom att dubbelklicka på Hårddisk ikonen och välj din enhet från menyn till vänster under Platser. Du kan bli ombedd att lita på din nya enhet både på Mac och din nya iPhone. Du kan lita på båda.
Steg 3: Under Säkerhetskopieringar, välj Säkerhetskopiera all data på din iPhone till denna Mac och välj sedan Säkerhetskopiera nu.
Steg 4: När det är klart kopplar du ur den gamla iPhone och ansluter den nya. Sedan Välj Återställa säkerhetskopia.
Överföra bilder via iTunes
Äpple eliminerade iTunes 2019 med macOS Catalina. Om du använder macOS 10.14 (Mojave) eller äldre – eller är på en Windows-dator – kan du använda iTunes för att överföra bilder. Innan du följer stegen nedan, se till att du har installerat den senaste versionen av iTunes.
Steg 1: Anslut din gamla iPhone till din dator och starta iTunes.
Steg 2: Välj din iPhone i iTunes och klicka Sammanfattning i den vänstra panelen.
Steg 3: Klicka på Den här datorn under Säkerhetskopieringar i den högra rutan och klicka sedan Säkerhetskopiera nu.
Steg 4: Slå på din nya iPhone och iOS Setup Assistant ger dig möjligheten att Återställ från iTunes-säkerhetskopia.
Steg 5: Anslut din nya telefon till din dator och öppna iTunes.
Steg 6: Välj din nya iPhone i iTunes och klicka Sammanfattning i den vänstra rutan och klicka sedan Återställ Iphone i den högra rutan. Klick Hålla med. När processen är slut kommer alla dina bilder att finnas på din nya iPhone.
Redaktörens rekommendationer
- Bästa erbjudanden för tillbaka-till-skolan-telefon: Skaffa en ny iPhone för under 150 $
- De bästa dejtingapparna 2023: våra 23 favoriter
- Hur mycket kostar Apple Music, och hur kan du få det gratis?
- Hur man laddar ner iOS 17 beta på din iPhone just nu
- Den här hopfällbara telefonen är lättare än iPhone 14 Pro Max
Uppgradera din livsstilDigitala trender hjälper läsarna att hålla koll på den snabba teknikvärlden med alla de senaste nyheterna, roliga produktrecensioner, insiktsfulla redaktioner och unika smygtittar.




