Den allra första iPhone levererades med antingen 4 GB, 8 GB eller 16 GB, och med dagens standarder är det knappt en fläck. Vi laddar nu ner filmer, TV-program, musik och packar våra telefoner med nästan alla appar under solen för att vi kan. Vi behöver Plats och vi behöver mycket av det.
Innehåll
- Kontrollera ditt återstående belopp
- Ta bort de appar du inte behöver
- Begränsa storleken på foton och videor
- Backa upp till molnet
- Streama musik och filmer
- Ta bort gamla meddelanden och bilagor
- Rensa onödiga filer
- Stäng av automatiska nedladdningar
- Rensa webbläsarens cache
- Hur är det med den "andra" lagringen?
- Återställ din iPhone
Det senaste iPhone 12 och dess varianter pack 64 GB, 128 GB eller 256 GB lagringsutrymme. Jämfört med originalet är det vansinnigt mycket. Men så småningom måste du rensa ut det enorma digitala huset för att göra plats för alla nya saker du vill flytta in. Den här guiden visar hur du frigör utrymme på din iPhone.
Rekommenderade videor
Kontrollera ditt återstående belopp

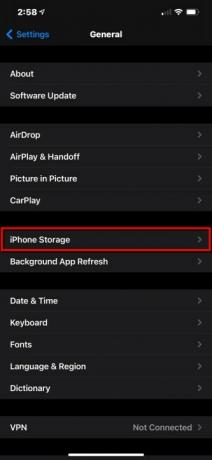

Gör följande för att se var du står angående det totala lagringsutrymmet:
Steg 1: Tryck för att öppna inställningar.
Steg 2: Knacka Allmän.
Steg 3: Knacka iPhone-lagring.
Här ser du ett färgkodat stapeldiagram som visar vad som konsumerar telefonens utrymme, inklusive appar, media, operativsystemet och så vidare. När det gäller en helt ny iPhone 12 Pro Max som vi använde för den här guiden, äter iOS 14.3 7,16 GB av telefonens 128 GB tillsammans med 6,88 GB mystisk "annan" data. Vi kommer till det senare inom kort.
Relaterad
- De bästa dejtingapparna 2023: våra 23 favoriter
- Hur man blir av med någon annans Apple-ID på din iPhone
- Denna $600 Android-telefon har en stor fördel jämfört med iPhone
Du kommer också att se verktyg för att ladda bort oanvända appar, granska stora bilagor och en komplett lista över alla installerade appar med den största överst. Det är här vi börjar.
Ta bort de appar du inte behöver
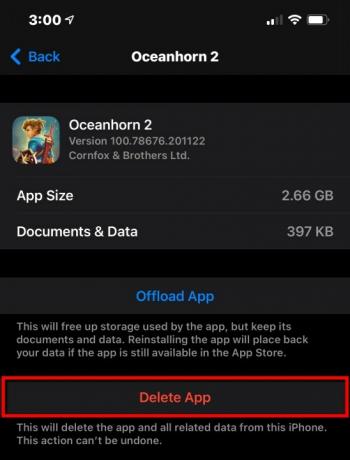
Tänk på att vissa appar inte nödvändigtvis är stora. Till exempel, om OneDrive använder 7 GB utrymme, är det inte själva appen som lagrar din telefons lagring utan snarare all data du laddade ner för offlineanvändning. I det här fallet måste du öppna OneDrive och manuellt radera allt offlineinnehåll för att minska appens totala storlek på din telefon.
Andra appar är bara stora i allmänhet, som Oceanhorn 2 med 2,66 GB – det sparar till och med ytterligare 397 MB till din enhet, som visas ovan. Final Fantasy 15 Pocket Edition väger mindre 903MB. Om du vill ta bort dessa appar från din iPhone gör du så här:
Steg 1: Tryck för att öppna inställningar.
Steg 2: Knacka Allmän.
Steg 3: Knacka iPhone-lagring.
Steg 4: Tryck på App du vill ta bort.
Steg 5: Knacka Ta bort appen på följande skärm.
Steg 6: Knacka Ta bort appen igen på rullgardinsmenyn för att bekräfta.
Steg 7: Skölj och upprepa för alla andra appar.
Notera: Om du trycker på Ladda ner appen istället, som visas i skärmdumpen ovan, kommer appen att tas bort men dess relaterade data kommer att finnas kvar på din telefon. Annat, Ta bort appen tar bort allt, även sparad data.
En annan flagga att leta efter på den här listan är appar som säger Aldrig använd. Du bör ta bort dem från din telefon om du aldrig planerar att använda dem. Ännu viktigare, möjliggörande Ladda bort oanvända appar kommer att ta bort oanvända appar när du får slut på lagringsutrymme, men behåller alla relaterade dokument och data orörda.
Om du letar efter ytterligare alternativ, kolla in vår guide på hur man tar bort iPhone-appar.
Begränsa storleken på foton och videor
Dina foton och videor som tagits med telefonen tar sannolikt upp mycket utrymme. Även om det är synd att inte dra full nytta av kamerans häftiga funktioner, kan det lösa upp lite välbehövligt utrymme om du stänger av några av dessa funktioner.
Stäng av Live Photos
Varje Live Photo är en tre sekunder lång video, inte ett foto. Detta gör varje bild något större filmässigt. För att tillfälligt stänga av den här funktionen och spara utrymme, tryck på Livefoton knappen som finns i det övre högra hörnet av kameraappen. Det liknar en bullseye.
Om du vill inaktivera Live Photos permanent gör du följande istället:
Steg 1: Tryck för att öppna inställningar.
Steg 2: Rulla ned och tryck på Kamera.
Steg 3: Knacka Bevara inställningar.
Steg 4: Tryck på Växla bredvid Livefoto för att stänga av den här funktionen.
Inaktivera dubbla kopior när du använder HDR
Bilder ser bättre ut med HDR vänt på, men på äldre iPhones betyder det att man håller två kopior som standard: En med HDR och en utan. Om du vill använda
Steg 1: Tryck för att öppna inställningar.
Steg 2: Rulla ned och tryck på Kamera.
Steg 3: Tryck på Växla bredvid Behåll normalt foto.
Notera: Du kommer inte att se det här alternativet på telefoner med Apples A12 Bionic-chip och nyare. Dessa enheter har Smart
Minska videoframerate och upplösning

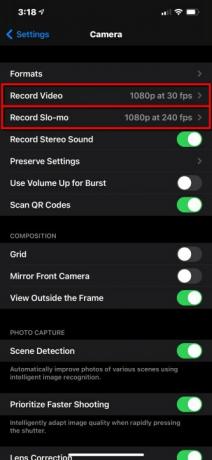
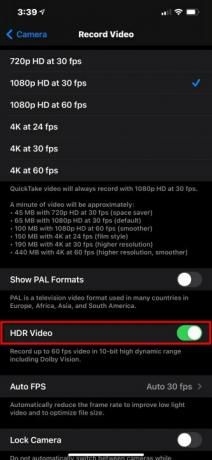
Du bör undvika att spela in 4K eller slowmotion-video om du har begränsat utrymme, eftersom båda kommer att använda mycket lagringsutrymme jämfört med vanlig video. Att minska upplösningen och bildhastigheten hjälper, eftersom detta skapar mindre videofiler. Här är hur:
Steg 1: Tryck för att öppna inställningar.
Steg 2: Rulla ned och tryck på Kamera.
Steg 3: Knacka Spela in video och justera inställningen därefter. Du kan också stänga av
Steg 4: Gå tillbaka till Kamera och tryck Spela in Slo-Mo.
Steg 5: Justera inställningen därefter.
Backa upp till molnet
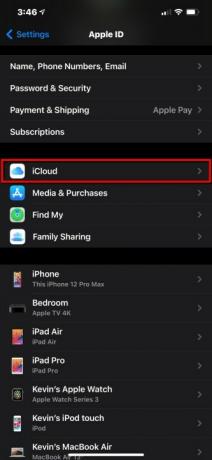

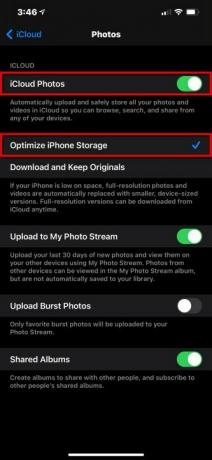
Ett bättre sätt att hantera lagringshungriga foton och videor är att säkerhetskopiera dem i molnet. Detta gör att du kan ta bort dessa filer från din iPhone och fortfarande ha omedelbar nära lokal åtkomst. I det här avsnittet använder vi den inbyggda iCloud-plattformen även om OneDrive, Google Photos och Dropbox fungerar bra också.
Steg 1: Tryck för att öppna inställningar.
Steg 2: Tryck på din Apple ID.
Steg 3: Knacka iCloud.
Steg 4: Knacka Foton.
Steg 5: Bekräfta det iPhone-foton är växlad På.
Steg 6: Bekräfta det Optimera telefonlagring är Kontrollerade. Detta kommer att ersätta dina foton med optimerade versioner på din telefon samtidigt som de fullupplösta versionerna lagras i molnet som du kan ladda ner när som helst.
Vi rekommenderar OneDrive om du använder en Windows-dator och Google Photos om du har en Chromebook. Se vår sammanfattning av bästa gratis molnlagringsappar för fler idéer.
Streama musik och filmer

Glöm att ladda ner musik, tv-program eller filmer. Använda sig av streamingtjänster istället.
Spotify och Netflix är våra favoriter, men det finns massor av andra alternativ. Apple Music och SoundCloud är bra för musikälskare, medan Amazon Prime-video, Hulu, och HBO Max gör den perfekta följeslagaren för dem som letar efter filmer eller TV.
Om du använder dessa tjänster när du är ute och går, se bara till att du håller ett öga på din dataanvändning.
Ta bort gamla meddelanden och bilagor
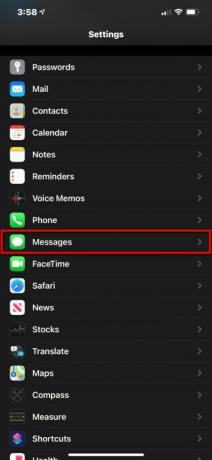
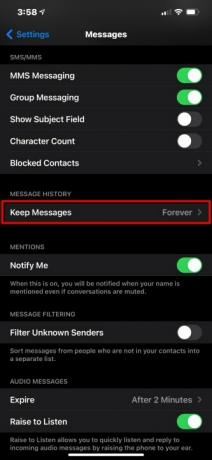
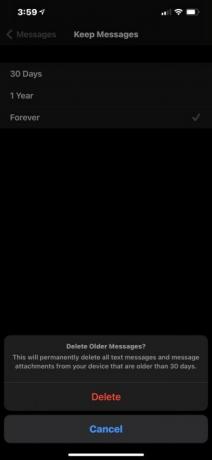
Bilagor i dina meddelanden tar upp lokalt utrymme. Ett sätt att hålla allt till ett minimum är att låsa antalet dagar dina meddelanden kommer att finnas kvar på telefonen. Du kan justera den här inställningen genom att göra följande:
Steg 1: Tryck för att öppna inställningar.
Steg 2: Rulla ned och tryck på Meddelanden.
Steg 3: Knacka Behåll meddelanden listade under Meddelandehistorik.
Steg 4: Välj 30 dagar, 1 år, eller Evigt på följande skärm. Om du väljer en varaktighet som är kortare än din nuvarande inställning, som att byta från Evigt till 30 dagar, till exempel kommer du att se en uppmaning om att radera meddelanden som är äldre än 30 dagar.
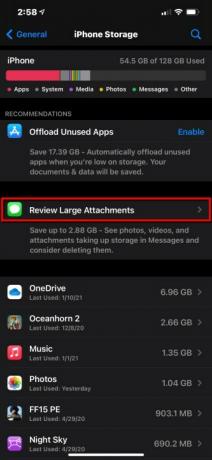
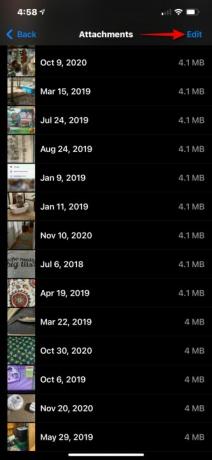
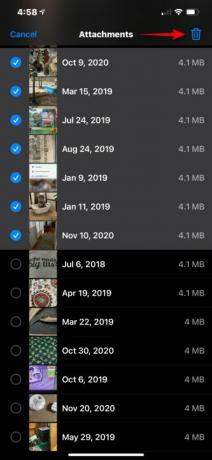
Om du hellre bara vill ta bort bilagor utan att justera meddelandets livslängd, finns det ett verktyg för det som vi såg tidigare i den här guiden:
Steg 1: Tryck för att öppna inställningar.
Steg 2: Knacka Allmän.
Steg 3: Knacka iPhone-lagring.
Steg 4: Knacka Granska stora bilagor.
Steg 5: Knacka Redigera finns i det övre högra hörnet.
Steg 6: Tryck på varje Anknytning du vill ta bort från din telefon.
Steg 7: Tryck på Soptunna ikonen i det övre högra hörnet.
Rensa onödiga filer

Om du har gamla dokument, videor eller andra filer på din iPhone som du kan leva utan, är det dags att bli av med dem. Återigen, se till att öppna appar som du använde för att ladda ner filer till din telefon, som OneDrive eller Google Drive. Läser du böcker i Kindle-appen? Radera alla nedladdade böcker om du är klar med att läsa.
Se till att öppna appen Filer också och ta bort allt du laddat ner och inte längre behöver, som PDF-filer. Men om du ser en "moln"-ikon på filens miniatyrbild, den är redan säkerhetskopierad i molnet och sitter inte på din iPhone.
Stäng av automatiska nedladdningar
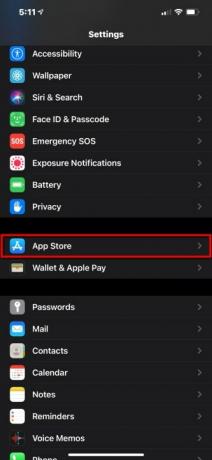
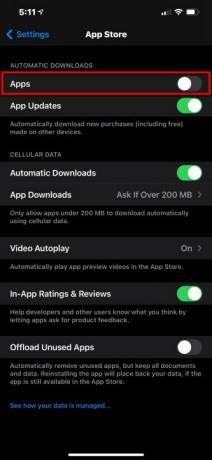
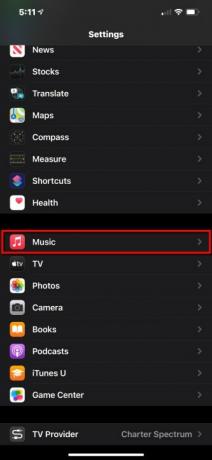

Ett sätt att förhindra att din iPhone snabbt tar slut på utrymme är att inaktivera automatiska nedladdningar. Men detta gäller för närvarande bara appar och musik - det finns inget sätt att blockera automatiska nedladdningar av video och böcker.
Steg 1: Tryck för att öppna inställningar.
Steg 2: Knacka App Store.
Steg 3: Tryck på Växla bredvid Appar under Automatiska nedladdningar för att stänga av den här funktionen (om den inte redan är det).
Steg 4: Detta är valfritt men hjälper till att återfå utrymme. Tryck på Växla bredvid Ladda bort oanvända appar för att automatiskt ta bort appar som du inte använder.
Notera: För App Store rekommenderar vi att du behåller Appuppdateringar inställning växlad På så att din telefon förblir uppdaterad och inte missar nödvändiga buggfixar och funktionsförbättringar.
Steg 5: Gå tillbaka till huvudet inställningar menyn och tryck på musik.
Steg 6: Scrolla ner och tryck på Växla bredvid Automatiska nedladdningar listade under Nedladdningar.
Rensa webbläsarens cache
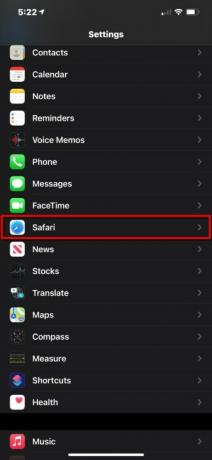
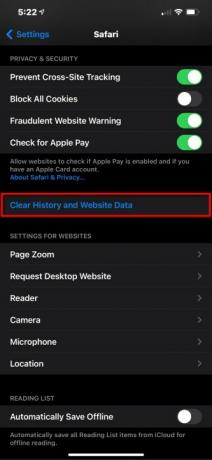
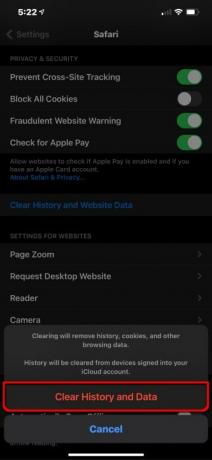
Din webbhistorik och webbplatsdata byggs upp med tiden, men det är lätt att ta bort. Här är hur:
Steg 1: Tryck för att öppna inställningar.
Steg 2: Rulla ned och tryck på Safari.
Steg 3: Rulla ned och tryck på Rensa historik och webbplatsdata.
Steg 4: Knacka Rensa historik och data på rullgardinsmenyn.
Hur är det med den "andra" lagringen?
Vi ser samma problem i MacOS: Operativsystemet kastar all data som det inte kan kategorisera under etiketten "annat". Problemet är att du kommer att ha svårt att försöka ta reda på vilken data som står under det vaga paraplyet. Dessutom är den troligen ganska stor - en "normal" storlek sträcker sig från 5 GB till 10 GB.
Det finns inget enkelt sätt att rensa bort allt, tyvärr. Den innehåller cacher från
Återigen föreslår vi att du skummar igenom applistan på iPhone Storage-skärmen, trycker på de större apparna och tittar på deras Dokument & Data information. Detta kommer att hjälpa till att avslöja apparna som innehåller filer i kategorin "annat" som du kan göra dig av med.
Med denna extrema åtgärd kan du alltid få tillbaka all din förvaring som är färdig i förpackningen...
Återställ din iPhone

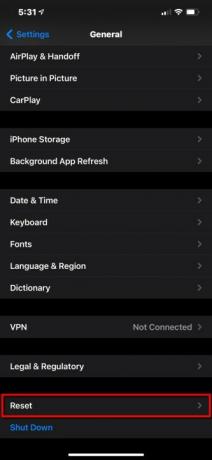
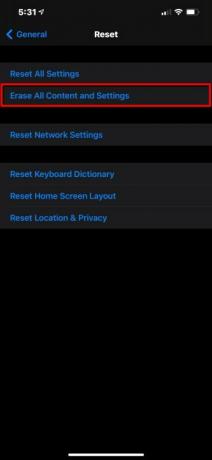
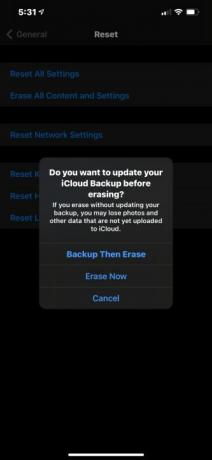
Detta borde vara din sista utväg, ärligt talat. Om du har arbetat igenom alla våra utrymmesbesparande tips på din iPhone och du fortfarande har ont om utrymme, kommer detta definitivt att få jobbet gjort. Det kommer fortfarande att finnas några saker kvar i kategorin "Övrigt" vi pratade om, men det kommer att vara minimalt. Se dock till att din iPhone är säkerhetskopierad, oavsett om det är till iCloud eller en annan dator, innan du startar din iPhone längs återställningsvägen.
Så här återställer du:
Steg 1: Tryck för att öppna inställningar.
Steg 2: Knacka Allmän.
Steg 3: Rulla ned och tryck på Återställa.
Steg 4: Knacka Radera allt innehåll och alla inställningar.
Steg 5: Knacka Säkerhetskopiera sedan radera i popup-fönstret. Men om du har iCloud Backup aktiverad, är chansen stor att du redan har en ny säkerhetskopia i molnet och du kan trycka på Radera nu istället.
Vi har ytterligare två artiklar att kolla in om du fortfarande behöver hjälp med att återställa din iPhone, nämligen, hur du fabriksåterställer din iPhone och hur man återställer en iPhone.


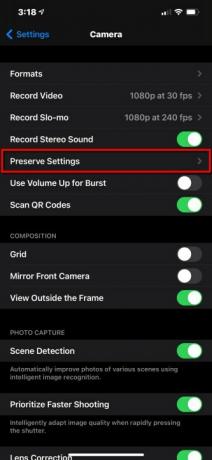
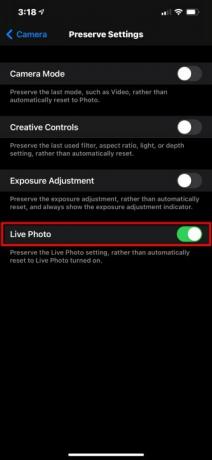
Redaktörens rekommendationer
- En iPhone såldes precis för en galen summa på auktion
- Hur mycket kostar Apple Music, och hur kan du få det gratis?
- Varför du inte kan använda Apple Pay på Walmart
- Denna lilla gadget ger dig iPhone 14:s bästa funktion för $149
- iPhone 15: släppdatum och prisprognoser, läckor, rykten och mer




