Ansiktsigenkänning – efterföljaren till fingeravtrycksskanning – hjälper till att eliminera upprepad användning av lösenord och lösenord. Medan lösenord för närvarande fortfarande är utbredda, underlättar biometrisk teknik bördan att ange dem inför spionögon. Face ID är Apples syn på ansiktsigenkänning, och det är säkert och snabbt.
Innehåll
- Hur man ställer in Face ID på en iPhone
- Hur man ställer in ett alternativt utseende
- Uppmärksamhet funktioner
- Hur man använder Face ID på en iPhone
De iPhone X var Apples första smartphone för att inkludera ansiktsigenkänning, som ersätter både hemknappen och dess Touch ID-sensor. X-serien, 11-serien, 12-serien, och 13-serien alla har denna teknik.
Den här guiden förklarar hur du ställer in och använder Face ID på en iPhone för att få ut det mesta av denna praktiska teknik. Vi visar också hur du aktiverar och inaktiverar Face ID för specifika appar, stänger av uppmärksamhetskravet och mer.
Rekommenderade videor
Lätt
10 minuter
iPhone X eller senare
Face ID: s säkra autentisering fungerar med iPhones TrueDepth-kamera som exakt kan kartlägga geometrin i ditt ansikte. Face ID-data skyddas med kryptering. Face ID fungerar på följande iPhone- och iPad Pro-modeller.
- iPhone X, XR, XS eller XS Max
- iPhone 11, 11 Pro eller 11 Pro Max
- iPhone 12, 12 Mini, 12 Pro eller 12 Pro Max
iPhone 13, 13 Mini, 13 Pro eller 13 Pro Max
iPad Pro 11-tum (1:a och 2:a generationen)
- iPad Pro 12,9-tum (3:e och 4:e generationen)
Hur man ställer in Face ID på en iPhone
När en kompatibel iPhone startar upp för första gången uppmanas du att ställa in Face ID som en del av den första installationsprocessen. Det innebär att långsamt rotera huvudet för att fånga de olika vinklarna och konturerna av ditt ansikte. Detta måste göras minst två gånger, men det är en kort och enkel process.
Idag stöds iOS och iPadOS ett "alternativt" utseende för att bättre stödja masker. Således kan du skapa ett utseende utan mask och ett med mask, samt flera med olika glasögon. Denna "alternativa" aspekt är också bra för att låsa upp din iPhone när du bär mörka solglasögon eller om du har ett nytt skägg.
Förutsatt att du valde att inte ställa in Face ID under den första installationen visar vi dig hur du aktiverar det när du är redo. För att Face ID ska känna igen masker måste du ha en iPhone 12 eller senare som kör iOS 15.4 eller senare.
Steg 1: I appen Inställningar bläddrar du ned och trycker på Face ID och lösenord.
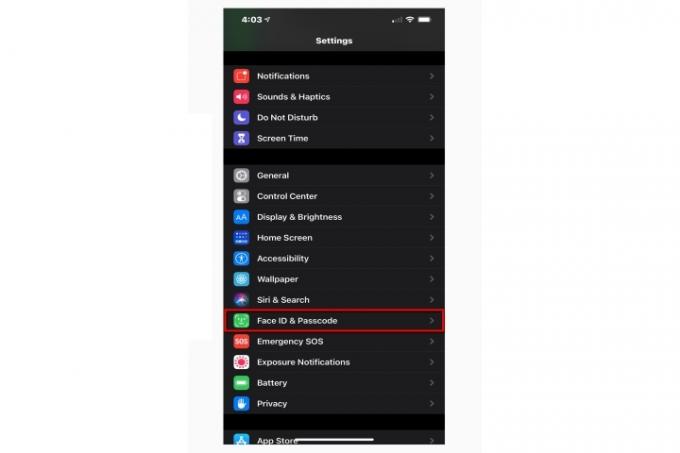
Steg 2: Ange ditt lösenord för att fortsätta.

Relaterad
- Jag kommer att bli arg om iPhone 15 Pro inte får den här funktionen
- Hur man laddar ner iOS 17 beta på din iPhone just nu
- Apples senaste iPhone SE kan bli din för $149 idag
Steg 3: Knacka Konfigurera Face ID.
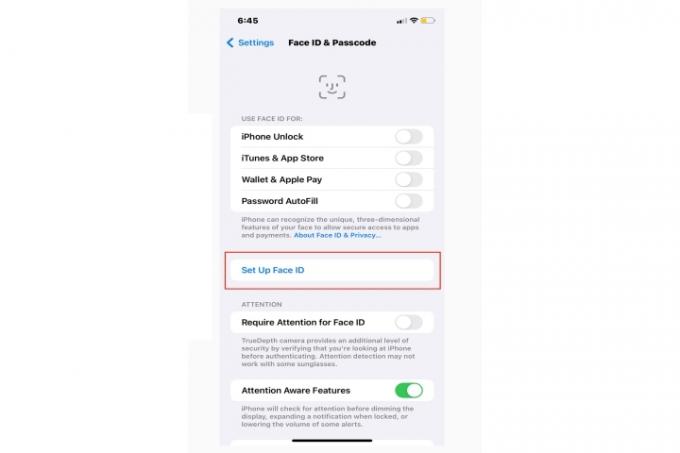
Steg 4: Placera ditt ansikte framför din upprättstående iPhone (porträttläge) och tryck Komma igång.
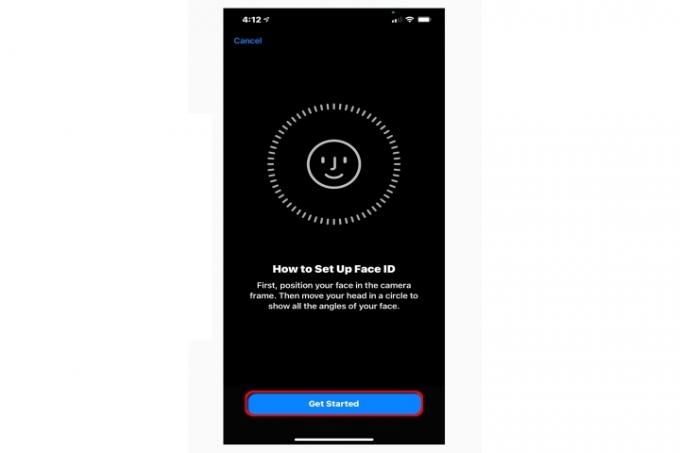
Steg 5: Se till att ditt ansikte är synligt inom cirkeln och rotera ditt ansikte enligt instruktionerna på den animerade skärmen.
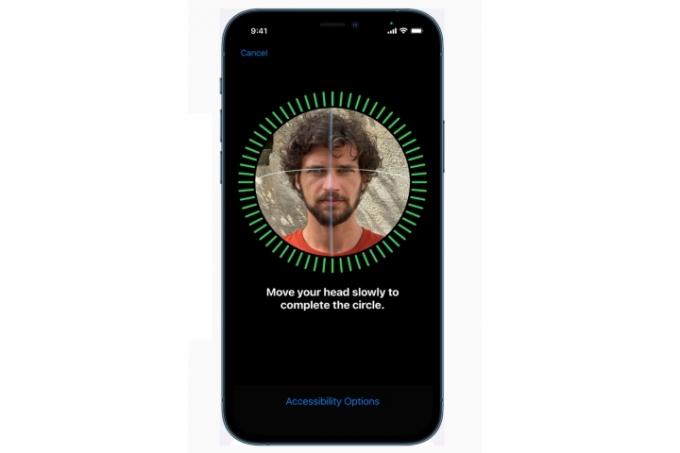
Steg 6: Knacka Fortsätta för att gå vidare till den andra skanningen och följ instruktionerna för huvudrotation.

Steg 7: Vrid ansiktet en andra gång enligt instruktionerna.
Steg 8: Knacka Gjort att avsluta.

Hur man ställer in ett alternativt utseende
Aktivera den här funktionen för att låsa upp din iPhone när bär en mask, mörka solglasögon, ett tungt skägg eller någon variant som gör ditt ansikte oigenkännligt. På så sätt går inte din iPhone i låst läge eftersom den inte känner igen dig.
Steg 1: I appen Inställningar, Rulla ned och tryck på Face ID och lösenord.
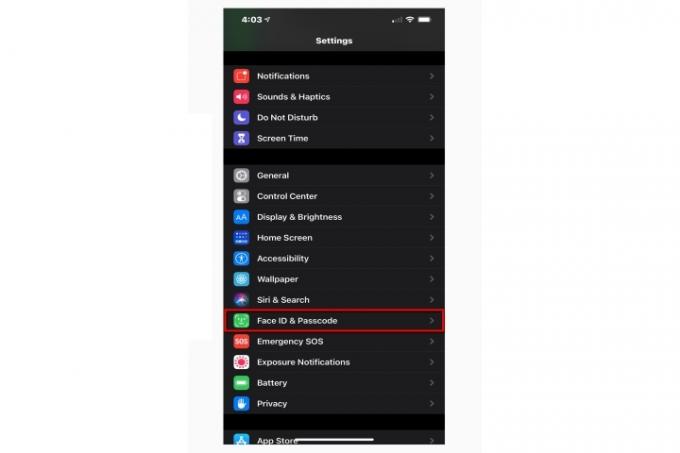
Steg 2: Ange ditt lösenord för att fortsätta.

Steg 3: Knacka Ställ in ett alternativt utseende.
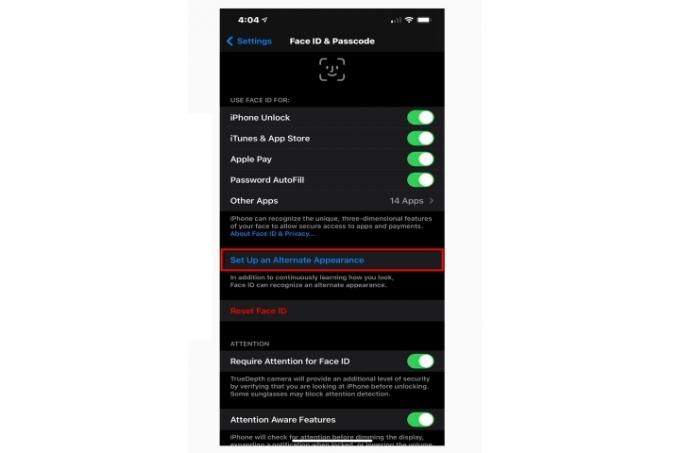
Steg 4: Placera ditt ansikte framför din upprättstående iPhone. Din mask ska placeras så att den bara täcker halva ansiktet, använd solglasögon eller vad du nu tror kommer att ha i ansiktet och tryck sedan på Komma igång. Du behöver inte bära en mask för denna uppsättning.
Steg 5: Du kan välja att ha en ansiktsmask som en del av din ansiktsigenkänning – eller inte.
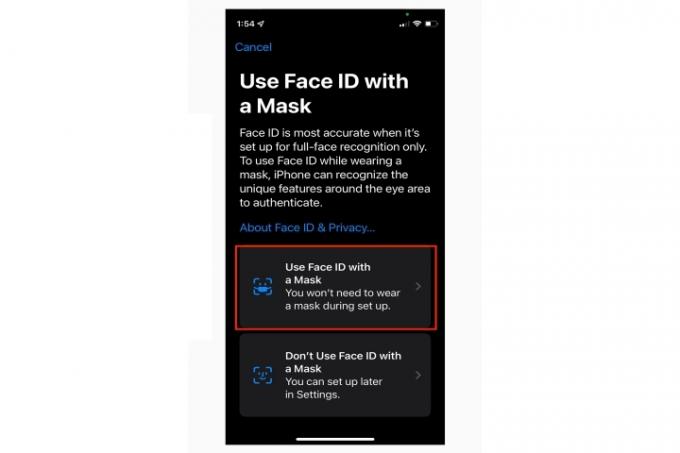
Steg 6: Knacka Fortsätta för att gå igenom en serie ansiktsskanningar och rotera ditt ansikte enligt instruktionerna. Upprepade skanningar av olika glasögon kan behövas.
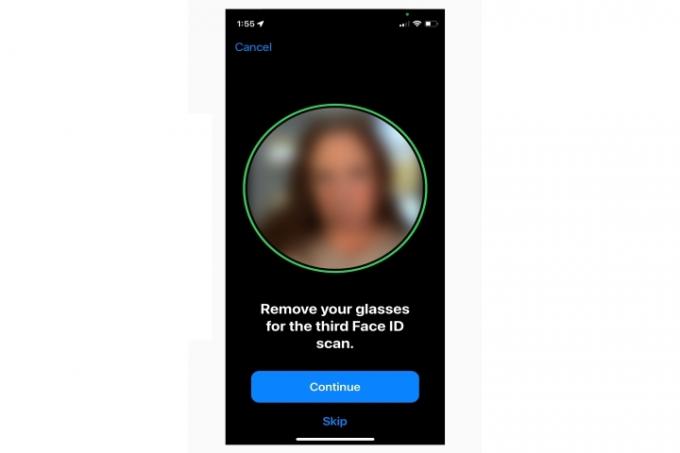
Steg 7: Knacka Gjort att avsluta.

Uppmärksamhet funktioner
Kräv uppmärksamhet för Face ID och Attention Aware-funktionerna är Face ID-förfinningar. Kräv uppmärksamhet för Face ID kräver att du tittar direkt på telefonen för att Face ID ska kunna låsa upp enheten. Om du behöver låsa upp enheten utan att titta direkt på skärmen kan du inaktivera den här inställningen.
Attention Aware Features använder Face ID för att se om du är vänd mot skärmen. Om du tittar på telefonen kommer displayen inte att dämpas. Telefonen kommer också att sänka volymen av varningar och hålla aviseringspopups minimala i storlek.
Steg 1: I Inställningar trycker du på Face ID och lösenord.
Steg 2: Tryck på reglaget bredvid Kräv uppmärksamhet för Face ID, Uppmärksamhet medvetna funktioner eller båda. Grönt indikerar att funktionen är påslagen.
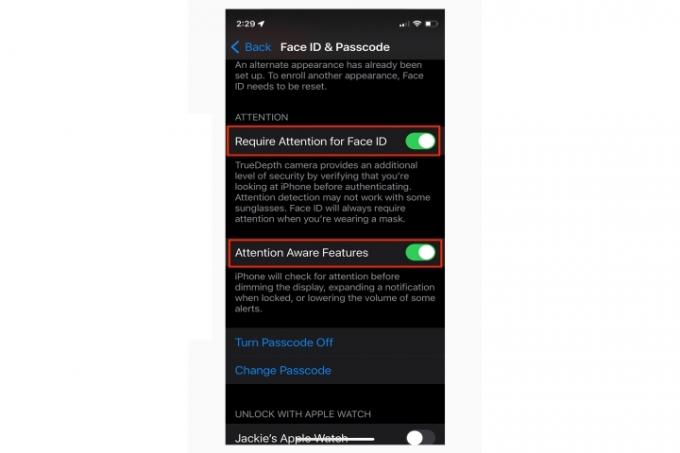
Hur man använder Face ID på en iPhone
Om det är enkelt att ställa in Face ID på din iPhone är det ännu enklare att använda det. Lyft eller tryck för att väcka din iPhone och titta sedan helt enkelt på den. När telefonen känner igen ditt ansikte och den lilla hänglåsikonen låses upp sveper du uppåt från botten av skärmen för att ladda hemskärmen.
Om iPhone inte känner igen dig, krymper hänglåset för att lägga till ett meddelande om att "svepa uppåt för att låsa upp." När du har gjort det trycker du på ditt lösenord och telefonen öppnas till startskärmen. Det är därför det är så viktigt att ställa in ett lösenord.
Med Face ID aktiverat för App Store-köp kommer du att uppmanas att dubbeltrycka på iPhones sidoknapp när du köper appar. Detta kommer sedan att aktivera Face ID, vilket kräver att du tittar på din iPhone. Detsamma gäller för köp gjorda med hjälp av Apple Pay, även om du i det här fallet måste hålla din iPhone nära en butiksbetalningsterminal efter att ha använt Face ID.
Om du vill använda Face ID för att göra inköp och automatiskt fylla i lösenord, gör följande för att se till att Face ID är aktiverat för dessa uppgifter.
Steg 1: Öppna Inställningar och tryck på Face ID och lösenord.
Steg 2: Se till att följande är aktiverat (grönt):
Lås upp iPhoneiTunes & App Store. Apple Pay. Lösenord Autofyll
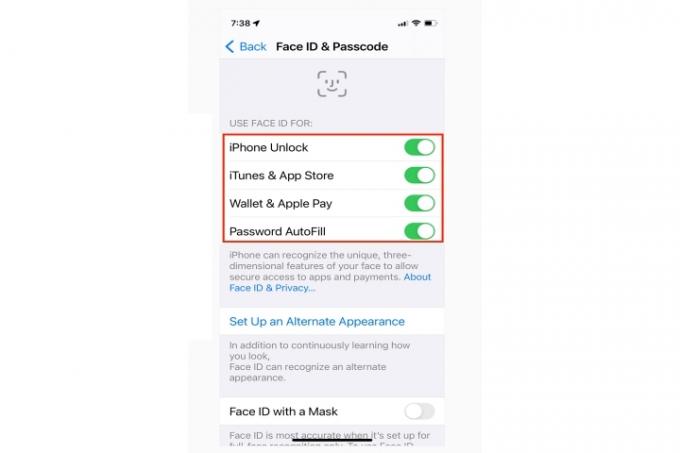
Steg 3: Knacka Andra appar för att ladda en lista över tredjepartsappar som stöder Face ID. Appar som stöder Touch ID stöder också Face ID.
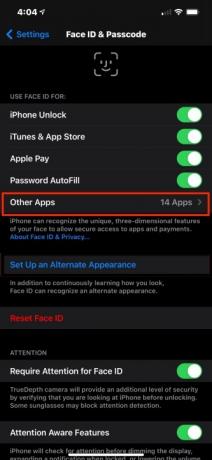
Steg 4: Tryck på reglaget bredvid varje app för att aktivera (grönt) eller inaktivera Face ID.
Redaktörens rekommendationer
- En iPhone såldes precis för en galen summa på auktion
- Hur man blir av med någon annans Apple-ID på din iPhone
- Den här hopfällbara telefonen är lättare än iPhone 14 Pro Max
- Massor av officiella iPhone-fodral är rabatterade för Amazon Prime Day
- Viktig säkerhetsuppdatering för Apple-enheter tar bara några minuter att installera
Uppgradera din livsstilDigitala trender hjälper läsare att hålla koll på den snabba teknikvärlden med alla de senaste nyheterna, roliga produktrecensioner, insiktsfulla redaktioner och unika smygtittar.




