Vi behöver inte berätta för dig vad en Apple TV är eller släng den med beröm här - du vet att det är en av de bästa set-top streamingenheter tillgänglig och är en inkörsport till allt från film och tv-program till livesport, videospel och andra appar.
Innehåll
- Hur man återställer en Apple TV
- Åtgärda anslutningsproblem för Apple TV
- Åtgärda Apple TV Wi-Fi-problem
- Åtgärda Apple TV-videoproblem
- Åtgärda ljudproblem med Apple TV
- Åtgärda problem med Apple TV-fjärrkontrollen
- Åtgärda Apple TV AirPlay-problem
Men oavsett om du har en äldre Apple TV HD eller den senaste 2022-modellen av Apple TV 4K, precis som vilken högteknologisk elektronik som helst, kommer saker och ting att gå fel. Kanske är din Apple TV inte ansluten, eller så är ljudet och videon avstängda, eller så har Siri-fjärrkontrollen tappat den Bluetooth-anslutning — vad det än är, vi ska försöka hjälpa dig att fixa det så att du kan komma tillbaka till binge-tittar på senaste säsongen av Svart spegel.
Rekommenderade videor
Lätt
10 minuter
Apple TV set-top box
Internet anslutning
Apple TV fjärrkontroll

Hur man återställer en Apple TV
Innan vi dyker in i specifika problem som Apple TV kan ha, låt oss prata om att uppdatera och återställa din Apple TV. Så länge den alls slås på, bör uppdatering och återställning vara ditt bästa alternativ för att lösa alla problem. Vi rekommenderar dig att börja med en grundläggande uppdatering, och om inget annat fungerar, överväg att gå vidare till en återställning.
Steg 1: För en uppdatering ensam, besök inställningar, gå till Systemetoch välj Mjukvaruuppdateringar. I det här avsnittet hittar du ett alternativ att Uppdatera mjukvara. Du kan också välja att Uppdatera automatiskt om du vill att Apple TV ska ta hand om denna process själv. Starta nu om din modell och försök igen.
Steg 2: För en grundläggande omstart kan du trycka ner på Meny + Hem knapparna på din Siri-fjärrkontroll och håll ned dem. Detta kommer att få indikatorlampan att blinka och din Apple TV startar sedan om.

Relaterad
- Hur mycket kostar Apple Music, och hur kan du få det gratis?
- Du kommer att bli förvånad över hur billig denna 55-tums QLED 4K TV är idag
- Hur du speglar din smartphone eller surfplatta på din TV
Steg 3: Om detta inte löser ditt problem kan du försöka återställa din Apple TV, men detta tar tillbaka den till fabriksinställningarna och raderar all data du har lagt till, inklusive din kontoinformation och eventuella konfigurationsändringar du gjort, så du bör bara göra detta om det finns ett allvarligt problem som inte svarar på andra metoder. När du är klar, gå till Systemet > Återställa > Återställ och uppdatera.

Åtgärda anslutningsproblem för Apple TV
Slås inte din Apple TV på alls? Får du inget annat än en tom skärm? Här är några saker att prova.
Steg 1: Koppla ur din HDMI-kabel från både TV: n och Apple TV och anslut den igen. Om detta inte fungerar, försök använda en ny HDMI-kabel om möjligt.
Steg 2: Kontrollera dina TV-menyinställningar och se till att din ingång är densamma som din Apple TV-anslutning (dvs HDMI 1, HDMI 2, etc.).
Steg 3: Koppla bort både din Apple TV och din TV från strömmen, vänta 15 sekunder, anslut dem sedan igen och starta dem.
Steg 4: Om du använder en mottagare eller annan mellanliggande enhet, försök att ansluta din Apple TV direkt till din TV. Om detta fungerar är problemet din andra enhet - försök att byta HDMI-portar du använder för att se om det hjälper.

Åtgärda Apple TV Wi-Fi-problem
Om din Apple TV inte kan ansluta till ditt Wi-Fi, kommer du inte att få mycket nytta av det. Det finns flera steg du kan vidta för att lösa vanliga Wi-Fi-problem.
Steg 1: Se först till att ditt Wi-Fi fungerar. Bege dig till inställningar > Nätverk för att kolla in din nuvarande nätverksprofil. Om du inte ser någon nätverksinformation kan Apple TV inte hitta ditt Wi-Fi alls. Det är ett tecken du behöver återställ din router och försök igen.
Steg 2: Om ditt Wi-Fi finns men fortfarande inte ansluter, försök att stänga av din Apple TV, koppla ur den och vänta i 15 sekunder. Anslut den igen och starta om för att se om du kan ansluta till ditt nätverk.
Steg 3: Om Wi-Fi fortsätter att sjunka efter att ha arbetat en liten stund kan du ha problem med störningar. Om möjligt, försök att flytta din Apple TV närmare routern och ta bort hinder som hyllor eller fodral som kan vara i vägen. Du kanske vill överväga en Wi-Fi-förlängare om det är stort avstånd.
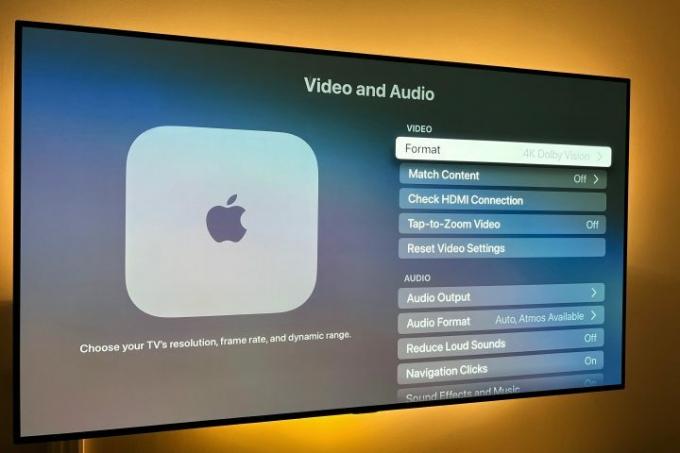
Åtgärda Apple TV-videoproblem
Den goda nyheten är att de flesta videoproblem kan fixas genom att se till att din Apple TV-ström och Wi-Fi fungerar korrekt. Men dessa steg kan hjälpa till med andra videoproblem som vissa användare kan stöta på. Apple TV kommer automatiskt att ställa in videoformatet till det bästa som din TV är möjligt, men om du vill kontrollera och justera gör du så här.
Steg 1: Om upplösningen inte matchar din TV kan du besöka inställningar > Video och ljud > Formatera. Det bästa alternativet för din TV är vanligtvis högst upp på listan, och du kan ställa in det manuellt om du vill, eller ändra det.
Steg 2: Om du får stammar eller fryser video, stäng appen och starta om den igen, och återuppta sedan uppspelningen för att se om detta hjälper. Ibland kan detta indikera ett bandbreddsproblem, som bara kan åtgärdas genom att koppla några av dina andra enheter offline.
Steg 3: Om bilden inte passar din TV-skärm är det förmodligen inte ett problem med Apple TV. Istället måste du justera bildförhållandet på din TV, vilket du vanligtvis hittar i dina TV-inställningar.

Åtgärda ljudproblem med Apple TV
Fungerar din Apple TV men producerar inte ljud? Dessa steg borde klargöra det.
Steg 1: Försök först med omstartsmetoden som anges ovan.
Steg 2: Kontrollera dina HDMI-kabelanslutningar. Koppla ur HDMI-kabeln i båda ändar och anslut den ordentligt igen.
Steg 3: Gå till Apple inställningar, välj Video och ljud, sedan Välj Ljudutgång. Detta bör ställas in på vilken kabel du än använder, vanligtvis HDMI eller HDMI eARC. Du kan även justera din ljudutgång här om du till exempel vill använda trådlösa högtalare.

Åtgärda problem med Apple TV-fjärrkontrollen
Apple TV-fjärrkontrollen, särskilt den senaste Siri-versionen, kan vara väldigt smart – men kan också stöta på vissa problem. Om din fjärrkontroll inte svarar, här är vad du ska prova.
Obs: Vi har också en fullständig förklaring på hur man kopplar ihop Apple TV-fjärrkontrollen som du kan kolla in.
Steg 1: Kontrollera din batteritid. Gå in i inställningar > Fjärrkontroller och enheter och gå ner till Avlägsen. Här kan du titta på ikonen för att se hur mycket kraft som finns kvar eller få en exakt procentandel. Om batteritiden är väldigt låg (eller fjärrkontrollen inte ens svarar tillräckligt för att du ska kunna använda menyn), anslut den sedan med kabeln som följde med fjärrkontrollen och låt den laddas.
Steg 2: Om du har problem med att använda markören på skärmen med Siri Remote, gå till Fjärrkontroller och enheter. Här kan du hitta ett alternativ som heter Beröringsyta spårning, som du kan höja eller sänka baserat på hur du föredrar att navigera.

Åtgärda Apple TV AirPlay-problem
Om du är en vanlig användare av Apples skärmspegling eller anslutning via AirPlay och det fungerar inte, här är några saker du kan prova.
Steg 1: Se först till att din iOS-enhet och din Apple TV använder den senaste programvaran - se ovan för hur du kontrollerar och uppdaterar.
Steg 2: Utför en återställning på din iOS-enhet och/eller Apple TV.
Steg 3: Se till att din Apple-enhet, till exempel en iPhone, iPad eller Mac-dator, är ansluten till samma Wi-Fi-nätverk. Om de är det, och det fortfarande inte fungerar, försök att stänga av och slå på Wi-Fi på din iOS-enhet Kontrollcenter eller via din iOS-enhet inställningar > Allmän > Wi-Fi.
Se ovan för hur du kontrollerar ditt nätverk på din Apple TV också.
Steg 4: Återställ din iOS-enhets Bluetooth-anslutning genom att stänga av och på den Kontrollcenter genom att svepa nedåt från det övre högra hörnet på din iPhone-skärm, eller gå till inställningar > Allmän > Blåtand.
Redaktörens rekommendationer
- Du kommer att bli chockad över hur billig denna 65-tums QLED 4K TV är idag
- Hur man ställer in en insomningstimer på Apple TV
- Hur vi testar strömmande videoenheter
- Så här återställer du Apple AirPods och AirPods Pro
- Vanliga AirPods-problem och hur man åtgärdar dem




