Dual-booting Windows-utgåvor är en tradition som går ganska långt tillbaka. Det låter dig uppleva nya Windows-versioner och gamla Windows-versioner tillsammans på samma hårddisk på en PC eller bärbar dator.
Innehåll
- Hur man dubbelstartar Windows 10 och Windows 11
- Steg 1: Ladda ner Windows 11
- Steg 2: Förbered att partitionera din huvudsakliga Windows 10-hårddisk
- Steg 3: Krymp din Windows-volym
- Steg 4: Skapa en ny volym
- Steg 5: Stäng av snabb start och Bitlocker-kryptering
- Steg 6: Starta din dator från din Windows 11 startbara enhet
- Steg 7: Installera Windows 11
- Steg 8: Dubbel start!
Dubbelstart är ett roligt sätt att prova Windows 11 utan att radera Windows 10. Du behöver en separat licens och konto för båda Windows-operativsystemen för att dubbelstarta lagligt utan att bryta mot Microsofts användarvillkor.
Rekommenderade videor
Så här dubbelstartar du Windows 10 och Windows 11 på samma gång.
Hur man dubbelstartar Windows 10 och Windows 11
För att dual booth både Windows 10 och Windows 11 behöver du ett par saker. Återigen måste du ha en giltig Windows 10-licens och en giltig
Relaterad
- Hur man kombinerar PDF-filer på Windows, macOS eller webben
- Hur man aktiverar eller inaktiverar ChatGPT från Windows aktivitetsfält
- Vanliga Windows 11-problem och hur man åtgärdar dem
Dessutom, eftersom Windows 11 nu kräver att du använder ett Microsoft-konto som en del av installationen i Home Edition, måste du ha ett separat Microsoft-konto för båda operativsystemen. Du kan prova att använda samma, men separata konton skulle vara det bästa alternativet. Detta hjälper till att undvika förvirring med eventuella appnedladdningar och andra applicenser kopplade till dina konton. Du kan alltid skapa ett andra Microsoft-konto gratis, bara för att prova
Som en del av dubbelstart måste du också vara bekväm med att använda verktyg för diskhantering, samt ha en USB-enhet som är minst 16 GB och en internetanslutning för att ladda ner Windows 11. Du måste också Motsvara kraven för
Steg 1: Ladda ner Windows 11

För att komma igång måste du ladda ner Windows 11. Du kan göra detta genom att gå till Microsofts webbplats. Välj den Skapa
Steg 2: Förbered att partitionera din huvudsakliga Windows 10-hårddisk
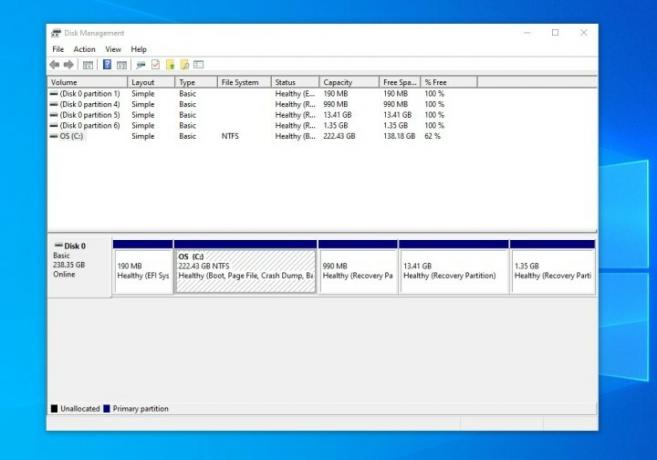
I det här andra steget måste du gå in Diskhantering i Windows 10. Sök efter den och öppna den med hjälp av Start-menyn. Alternativet du vill ha kommer att vara Skapa och formatera hårddiskpartitioner. När du har hittat den öppnar du den och letar efter OS: C-enhet. Du bör veta att detta är din OS-enhet eftersom den är partitionerad som NTFS. Högerklicka på enheten och välj Krympvolym.
Steg 3: Krymp din Windows-volym
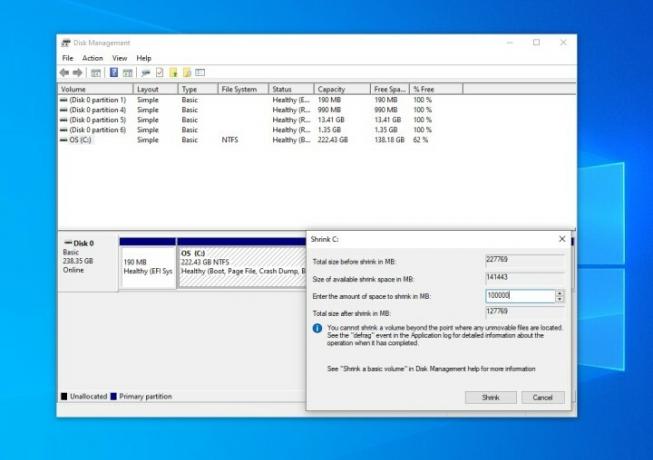
Efter att du klickat Krympvolym, vänta tills Windows frågar din disk. Du kommer då att kunna krympa enheten ned i MB.
Tänk på att 1 GB är lika med 1 000 MB. Så Windows 11 behöver minst 64 000 MB. Vi föreslår att du krymper din körning nära det beloppet. I vårt exempel krymper vi till 100 000 MB. Acceptera krympningen med Krympa knapp.
Steg 4: Skapa en ny volym
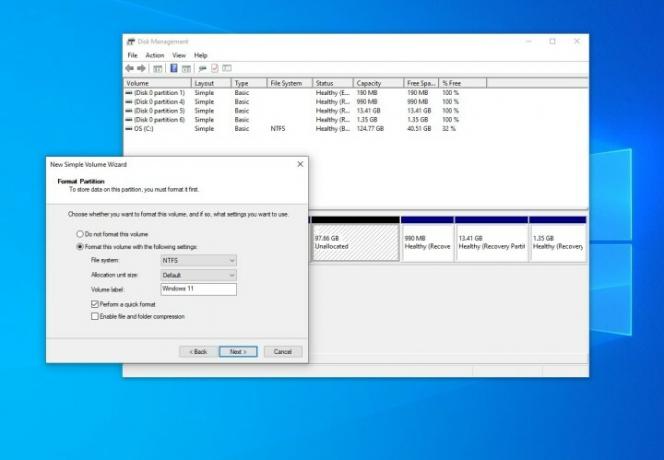
Att krympa volymen kommer att ta ett tag och det kan se ut som att din dator har frusit, men oroa dig inte. Du vet när det är klart när du ser ett nytt grått utrymme som säger Ej allokerad. När du ser detta högerklickar du på det tomma utrymmet och väljer Ny enkel volym.
Klick Nästa och tilldela den en ny enhetsbeteckning (vi använder D). Du kan också märka volymen. Vi väljer att döpa vårt till Windows 11. Lämna allt som det är och se till att det ser ut som det gör på vårt foto ovan. Klick Avsluta.
Steg 5: Stäng av snabb start och Bitlocker-kryptering
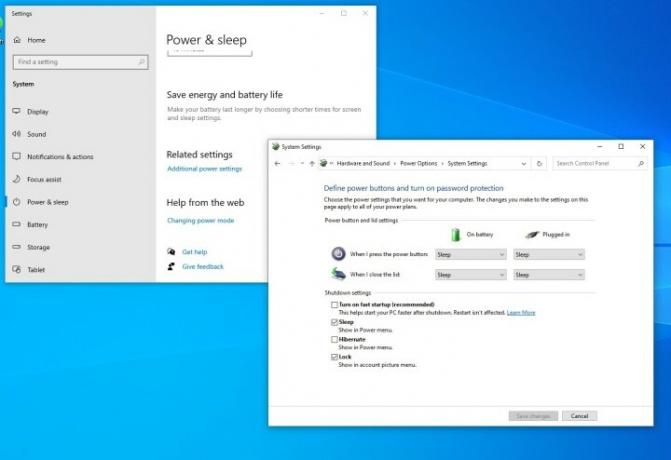
När du har skapat en ny volym måste du stänga av både snabbstart och Bitlocker-kryptering i Windows 10. Detta låter dig komma in i din PC: s BIOS och låter din PC starta upp mellan de två olika operativsystemen.
För att göra detta, sök Kraft i Windows 11 Start-menyn och välj Inställningar för ström och viloläge. Scrolla sedan ner till Ytterligare energiinställningar. Välj välj vad strömknappen gör alternativ. Sedan måste du klicka Ändra inställningar som för närvarande inte är tillgängliga och växla kryssrutan för Snabbstart till av. Avsluta med att klicka Spara ändringar.
För Bitlocker, sök efter Bitlocker i Start-menyn och välj sedan Hantera Bitlocker. I Windows 10 Home måste du stänga av enhetskryptering.
Steg 6: Starta din dator från din Windows 11 startbara enhet

Därefter måste du starta din dator från den startbara enhet du just skapade. Vanligtvis kan du göra detta genom att trycka på F12-tangenten på din bärbara dator eller tangentbord när du slår på strömmen och väljer namnet på din USB-enhet från listan över tillgängliga alternativ. Specifika anvisningar varierar beroende på tillverkare av bärbara datorer. Här är några instruktioner från HP, Dell, Lenovo.
Steg 7: Installera Windows 11
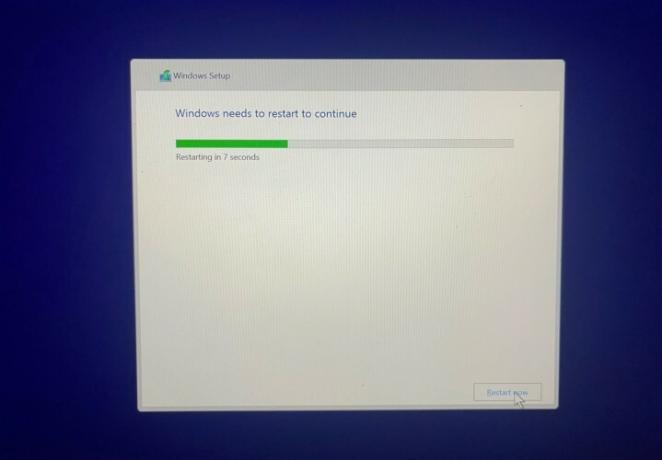
När du har startat upp i installationsprogrammet för Windows 11, klicka Nästa, och då Installera nu. Installationen startar och du bör välja Beställnings alternativ. Om du inte ser några enheter, gå in i datorns BIOS och ställ in SATA-kontrollern på kompatibilitet/IDE/Standardläge för att enheterna ska visas. När det har gått ut väljer du den partition som du tidigare har dimensionerat och märkt som
Steg 8: Dubbel start!
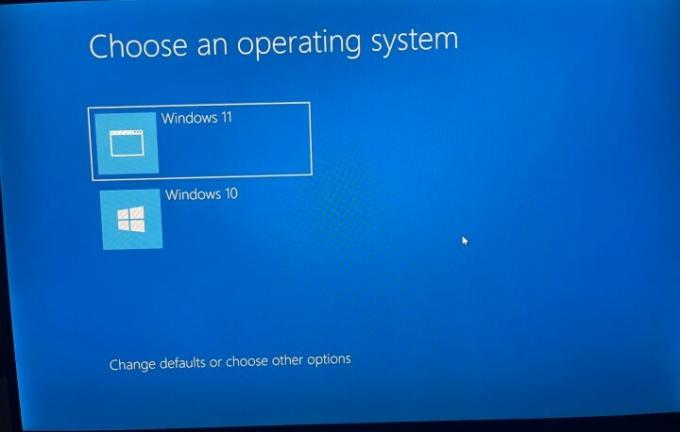
När allt är klart med installationen kommer Windows nu att uppmana dig att välja ett operativsystem. Välj antingen Windows 10 eller Windows 11 från listan varje gång du vill starta din dator. Du kan också ändra datum- och tidsinställningar här.
Se dock till att du aktiverar Windows 11 med en ny produktnyckel först. Gör detta genom att söka efter Aktiveringsinställningar och då Ändra produktnyckel. Ange en ny produktnyckel så att Windows är länkat till en nyckel, snarare än ditt Microsoft-konto.
Och se till att du inaktiverar Snabbstart också. Sök bara efter Redigera energiplan och välj sedan Energialternativ, precis som du gjorde i Windows 10 i steg 5.
Detta säkerställer att din Windows 10-installation inte avaktiveras. Annars kan din erfarenhet vara begränsad. Du kan när som helst välja ditt operativsystem på dubbelstartmenyn.
Redaktörens rekommendationer
- Så här installerar du Windows 11 eller Windows 10 på Steam-däcket
- Rangordnar alla 12 versioner av Windows, från sämsta till bästa
- Hur man inaktiverar VBS i Windows 11 för att förbättra spelandet
- ChatGPT kan nu generera fungerande Windows 11-nycklar gratis
- Hur man tar en skärmdump på en Windows-dator eller bärbar dator
Uppgradera din livsstilDigitala trender hjälper läsarna att hålla koll på den snabba teknikvärlden med alla de senaste nyheterna, roliga produktrecensioner, insiktsfulla redaktioner och unika smygtittar.




