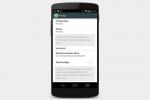Windows 11 ger ett fräscht nytt utseende och flera nya funktioner som gör att Windows känns mer modernt. Men var det buggar eller saknade funktioner, kanske du saknar ditt gamla liv, särskilt när du jämför direkt Windows 11 och Windows 10.
Innehåll
- Hur man nedgraderar från Windows 11 till Windows 10
- Hur man nedgraderar från Windows 11 de senaste 10 dagarna
Rekommenderade videor
Lätt
10 minuter
En Windows 10 PC
Microsoft gör det enkelt nog att återgå direkt genom Windows 11 inställningssidan. Det beror på att, vid uppgradering från Windows 10, lagrar Windows 11 faktiskt en kopia av Windows 10 på din dator i 10 dagar så att du kan gå tillbaka till den. Tänk på att om du går tillbaka till Windows 10 från

Hur man nedgraderar från Windows 11 till Windows 10
Den första delen av vår guide gäller också bara om det har gått 10 dagar eller mindre sedan du uppgraderade till Windows 11. Om det har gått de senaste 10 dagarna har vi några råd till dig i nästa avsnitt av vår artikel. Det här kan låta skrämmande, men oroa dig inte. Det är vad vår guide är till för.
Steg 1: För att börja processen med att nedgradera Windows 11 till Windows 10, vill du gå till Windows 11:s inställningssida. Träffa Windows-nyckel och jag på tangentbordet när du är i valfri app eller på skrivbordet.
Steg 2: Efter det klickar du ner till Windows uppdatering i sidofältet. Det är här du vill vara för våra nästa steg. Du kanske märker att Windows Update är hem för allt som rör programvara, enhetsuppdateringar, schemaläggning eller till och med att gå med i Windows Insider-programmet. Du behöver inte tänka på dem för nu, eftersom fokus bara kommer att ligga på Uppdatera historik i nästa steg.

Relaterad
- Hur man kombinerar PDF-filer på Windows, macOS eller webben
- Hur man aktiverar eller inaktiverar ChatGPT från Windows aktivitetsfält
- Vanliga Windows 11-problem och hur man åtgärdar dem
Steg 3: Nästa steg vill du klicka Uppdatera historik mitt på skärmen. Du kan behöva scrolla ner för att se den. Väl där bläddrar du ner förbi listan över installerade uppdateringar för att komma till Återställningsalternativ.
Att gå tillbaka till Windows 10 innebär att man använder den tidigare nämnda säkerhetskopian som Windows 11 genererade och Återställningsalternativ kommer att vara hemmet för detta. Återigen, kom ihåg att du bara ser detta om det är inom 10 dagar sedan du uppgraderade till
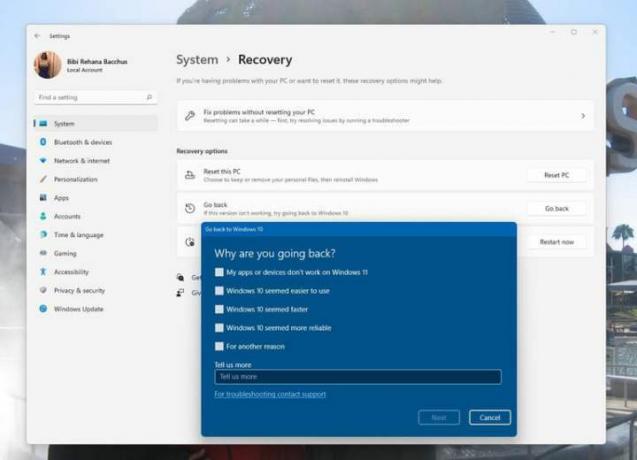
Steg 4: När du klickar på Gå tillbaka knappen kommer Microsoft att fråga dig om varför du har bestämt dig för att gå tillbaka till Windows 10. Du kan välja något av alternativen på skärmen eller skriva ditt eget svar. Ditt svar hjälper i Windows 11:s utvecklingsprocess. När du har fyllt i klickar du Nästa på botten.
Windows 11 kommer då att fråga dig om du vill söka efter uppdateringar. Dessa kan hjälpa dig att lösa problemen du har (som prestandaproblemen med AMD GPU: er) så försök ge det ett försök. Om det inte fungerar kan du komma tillbaka genom att följa de föregående stegen och välja Nej tack.
Microsoft kommer att varna dig för de saker som har med data att göra som vi nämnde högst upp i texten, och du kan acceptera genom att klicka på Nästa. Tänk också på att du måste komma ihåg ditt lösenord för att logga in på Windows 10, så glöm det inte. Klick Nästa igen för att bekräfta.
Steg 5: Efter att du klickat Nästa några gånger kommer Windows 11 att ge dig Gå tillbaka till Windows 10 knapp. Klicka här och
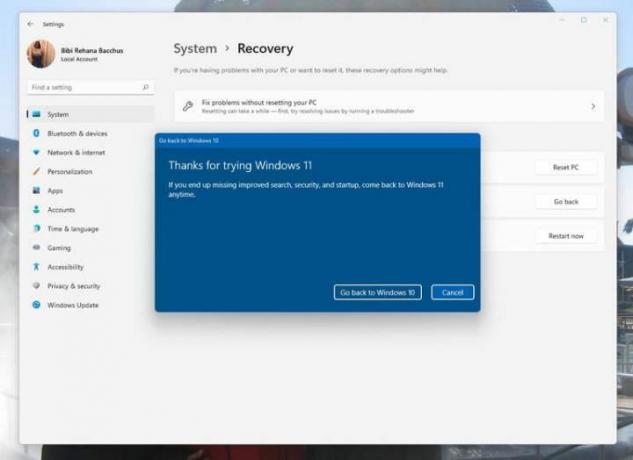
Hur man nedgraderar från Windows 11 de senaste 10 dagarna
Om det har gått mer än 10 dagar sedan du uppgraderade till Windows 11, kommer metoderna vi nämnde ovan inte att fungera. För att gå tillbaka till Windows 10 måste du göra vad som kallas en "ren installation" av Windows-operativsystemet. Detta innebär att du raderar allt från din dator och börjar från nytt, så se till att säkerhetskopiera dina filer.
Det enklaste sättet att göra detta är att besöka Microsofts nedladdningssida för Windows 10 på din Windows 11-dator och leta efter Skapa installationsmedia för Windows 10. Ladda ner verktyget, öppna det och följ sedan stegen på skärmen. Du vill se till att du väljer alternativet att Uppgradera den här datorn nu. Följ alla anvisningar på skärmen och Windows 10 kommer att installeras, vilket sätter din dator tillbaka i tiden till när den var ny.
Redaktörens rekommendationer
- Så här installerar du Windows 11 eller Windows 10 på Steam-däcket
- Rangordnar alla 12 versioner av Windows, från sämsta till bästa
- Hur man inaktiverar VBS i Windows 11 för att förbättra spelandet
- ChatGPT kan nu generera fungerande Windows 11-nycklar gratis
- Hur man tar en skärmdump på en Windows-dator eller bärbar dator
Uppgradera din livsstilDigitala trender hjälper läsarna att hålla koll på den snabba teknikvärlden med alla de senaste nyheterna, roliga produktrecensioner, insiktsfulla redaktioner och unika smygtittar.