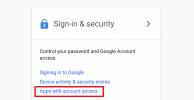Flera bildskärmar har alla möjliga fördelar - även över enstaka, enorma ultravidd — från att förbättra produktiviteten till att ge dig en mer uppslukande spelupplevelse. Men det är inte alltid perfekt. Ibland kopplar du in en andra bildskärm och den fungerar inte alls, eller så fortsätter den att minimera ditt spel när du flyttar in i den av misstag.
Innehåll
- Andra monitorn visas inte
- Fel eller olika upplösningar
- Fel uppdateringsfrekvens
- Andra bildskärmar har fel bildförhållande
- Spelet visas på fel skärm
- Duplicerade eller utökade bilder
- En bildskärm fortsätter att slås av och på
- Färgen på en bildskärm är felaktig jämfört med de andra
- Två monitorer kan anslutas, men inte den tredje
- Spel fortsätter att minimeras
- Appar och flikar blandas hela tiden
- Distorsion och artefakter
- Ytterligare monitorer slutar plötsligt att fungera
- Bilderna justeras inte på bildskärmar av olika storlek
Om du har följt vår guide om hur du ställer in flera bildskärmar och du stöter på svårigheter finns det några lösningar du kan prova. Oavsett om din andra bildskärm inte visas korrekt, inte slås på alls, eller om dina spel inte visas på rätt bildskärm, då kolla in listan nedan över de vanligaste flerskärmsproblemen för din stationära PC eller bärbara dator och hur du fixar dem i Windows 10 och 11.
Rekommenderade videor
Se mer
- Bästa monitorerna
- Hur du använder din iPad som en andra bildskärm
Andra monitorn visas inte

Även om det kan vara anledning till oro att få ingen signal till din nya bildskärm, är det utan tvekan det enklaste problemet att fixa. Det betyder helt enkelt att skärmen har ström, men den tar inte emot visuell data. Det finns flera anledningar till varför detta händer och många korrigeringar du kan försöka reda ut det.
Relaterad
- Din nästa Mac-skärm kan ha denna geniala nya funktion
- De vanligaste Microsoft Teams-problemen och hur man åtgärdar dem
- Varför är min skrivare offline? Hur man löser de vanligaste skrivarproblemen
Tvinga Windows att upptäcka din bildskärm: Kanske kände inte Windows igen din andra bildskärms anslutning. För att tvinga den att kontrollera igen, högerklicka på skrivbordet och välj Bildskärmsinställningar från den resulterande popup-menyn. I följande fönster klickar du på Upptäcka, detektera knappen som finns under displaydiagrammet. I
Slå av och på skärmen: Vissa anslutningstyper gillar inte hot swapping när en annan bildskärm är påslagen. Stäng av displayen och slå på den igen. Det kan vara allt som behövs för att känna igen videoflödet och börja visa det korrekt.
Verifiera kabelanslutningar: En lös kabel kan orsaka "ingen signal"-fel oftare än något annat problem. Om de verkar väl säkrade, koppla ur dem och koppla in dem igen bara för att vara säker.
Ta bort andra kringutrustningar: Koppla bort alla anslutna kameror eller annan onödig kringutrustning. Om din bildskärm börjar fungera efteråt störde dessa anslutningar förmodligen din installation. Du kan behöva hitta nyare, kompatibla tillbehör eller använda anslutningar på din PC istället för din bildskärm.
Verifiera rätt inmatning:Övervakar med flera inmatningsalternativ måste du manuellt välja vilken kabel och port du använder, som HDMI 1, HDMI 2, DisplayPort 1.4, USB-C och så vidare. Använd knapparna på din bildskärm för att bläddra genom kanalerna och välja rätt ingång från din PC. Om du använder en adapter för att växla från en typ av ingång till en annan, kan detta orsaka problem med den andra bildskärmen. Försök att ta bort adaptern om möjligt, eller byt ut den mot en annan adapter för att se om detta löser problemet.
Byt datakabel: Om du använder en äldre kabelstandard som VGA eller DVI-D, kanske du vill prova ett nyare alternativ som HDMI eller DisplayPort. Du kan också prova att använda en ny kabel om den gamla har problem (böjda stift, en kort, exponerad tråd, etc.).
Ändra grafikporten: Om du använder en dedikerad grafikkort med flera utgångsportar, prova att byta till en annan port. Ibland kan portarna själva bli dåliga eller på något sätt skadas. Att byta till en annan kan vara allt du behöver göra för att åtgärda problemet.
Uppdatera dina drivrutiner: Windows stöder flera
Om du fortfarande har problem med din utökade skrivbordsskärm, kontrollera att den fungerar genom att koppla ur den primära skärmen och dubbelkolla stegen ovan igen. Om den gör det, överväg att köra den som den primära skärmen tills du bestämmer rotproblemet. Om det inte gör det, kontakta din återförsäljare eller tillverkare för att diskutera en retur eller byte.
Fel eller olika upplösningar

Om du lägger till en ny bildskärm med högre upplösning till ditt system och upptäcker att den inte visas korrekt kan det vara att låna inställningar från en äldre skärm, eller helt enkelt försöka matcha din primär monitor.
Steg 1: Högerklicka på skrivbordet och välj Bildskärmsinställningar alternativet på den resulterande popup-menyn.
Steg 2: De inställningar appen öppnas med Visa panel laddad som standard. Klicka på den sekundära displayen som visas i diagrammet.
Steg 3: Med din sekundära skärm markerad, scrolla ned till Skala och layout och klicka på rullgardinsmenyn under Skärmupplösning.
Steg 4: Välj en skärmupplösning som fungerar bäst för dig. Windows anger en av dessa upplösningar som "rekommenderad" baserat på skärmens hårdvara.
Om detta inte fungerade, se till att din bildskärm och
Notera: Du kan använda två
Fel uppdateringsfrekvens

Om din bildskärm är inställd på en felaktig uppdateringsfrekvens kommer den att visa ett "ingen signal"-fel. Det betyder att datorn matar ut en signal som skärmen helt enkelt inte kan hantera, vilket kräver att du manuellt justerar utmatningen i Windows.
Steg 1: Högerklicka på skrivbordet och välj Bildskärmsinställningar alternativet på den resulterande popup-menyn.
Steg 2: De inställningar appen öppnas med Visa panel laddad som standard. Scrolla ner och klicka på Avancerade skärminställningar länk som finns under Flera skärmar.
Steg 3: På följande skärm klickar du på rullgardinsmenyn under Välj Display och välj den problematiska monitorn.
Steg 4: Under Visa information, Klicka på Egenskaper för bildskärmsadapter för bildskärm # länk.
Steg 5: I följande popup-fönster klickar du på Övervaka flik.
Steg 6: Under Monitorinställningar, använd rullgardinsmenyn för att välja en annan uppdateringsfrekvens.
Du kan dubbelkolla vilken uppdateringshastighet din bildskärm körs med verktyget Testufo.
Andra bildskärmar har fel bildförhållande

När detta händer, andra
Granska dina upplösningsinställningar: Gå igenom vår upplösningssektion ovan och se till att dina upplösningsinställningar matchar varje bildskärm du använder. Använd rekommenderade alternativ eller skärmanpassningsalternativ där det är möjligt.
Byt kablar: Om du har möjlighet, prova en annan kabelstandard, som att byta från DisplayPort till HDMI eller vice versa. När du gör detta, se till att kablarna du använder stöder din nuvarande upplösning - äldre kablar kanske inte stöder UHD/
Använder du en TV som en andra bildskärm?: Om så är fallet, gå in i dina TV-inställningar och leta efter alternativ för att stänga av Överskanning eller Underscan miljö. Detta kan också kallas a Koppla av läge. Du kanske också vill se till att det inte finns några Bildförhållande lägen aktiverade av misstag. Se din TV-manual för mer information.
Kontrollera din skärmorientering: Detta är inte lika vanligt, men problemet kan vara monitorns orientering. I Windows, gå till Visa avsnitt och leta efter Visa orientering. Prova att ändra orienteringen till något liknande Porträtt, växla sedan tillbaka till Landskap och se om detta hjälper.
Spelet visas på fel skärm

Det är inte ovanligt att spel visas på din andra skärm snarare än din första, vilket inte är idealiskt om du har en primär skärm för spel och en sekundär för allt annat. Lyckligtvis finns det några snabba och enkla sätt att fixa det.
- Använd inställningar i spelet: Det enklaste sättet är ofta att bara säga åt spelet att visas på din primära bildskärm. Vissa spel har möjlighet att välja en skärm i deras inställningsmeny, så kolla där innan du justerar något annat.
- Kontrollera dina displayutgångar: Om du upptäcker att det inte är första gången ett spel eller en applikation visas på fel skärm, kanske du vill kontrollera dina ingångar. Är din sekundära bildskärm ansluten till den primära bildskärmsutgången på ditt grafikkort? Prova att byta runt dem för att se om det löser saker.
- Gör den till din primära skärm: Tryck Windows-tangent + I för att öppna menyn Inställningar och navigera sedan till System > Display. Välj den bildskärm du vill att dina spel ska visas på och markera rutan bredvid Gör detta till min primära skärm.
- Använd endast en bildskärm: Om ovanstående inte fungerar, in Visa inställningar väljer du den skärm du vill spela på. Från rullgardinsmenyn Monitor Settings (Windows 11) eller Multiple Displays (Windows 10) väljer du Visas endast den 1 eller Visas endast på 2 som lämpligt. Du måste stänga av detta när du har spelat klart, men det är ett säkert sätt att få ditt spel att fungera på rätt skärm.
Duplicerade eller utökade bilder

Det finns några olika sätt att visa innehåll på två skärmar, men Duplicera är ofta standard. Om din andra skärm bara kopierar skrivbordet istället för att utöka det, så här ändrar du den vyn.
Steg 1: tryck på Windows + P nycklar för att ladda Projekt meny.
Steg 2: Välj Förlänga alternativ. Du kan göra detta genom att använda musen, gå upp eller ner med piltangenterna och trycka Stiga på, eller genom att trycka på Windows + P knappar för att bläddra igenom alternativen.
Alternativt kan du ta den långa vägen:
Steg 1: Högerklicka på skrivbordet och välj Bildskärmsinställningar alternativet på den resulterande popup-menyn.
Steg 2: De inställningar appen öppnas med Visa panel laddad som standard. Välj din sekundära monitor som visas i diagrammet.
Steg 3: Med din andra skärm markerad, scrolla ned till Flera skärmar och välj Utöka skrivbordet till den här skärmen på rullgardinsmenyn.
Steg 4: Gå tillbaka till diagrammet och använd musen för att dra din andra bildskärm till vänster eller höger om din primära skärm.
Samma processer kan användas för att ändra till duplicering om du föredrar det på det sättet.
En bildskärm fortsätter att slås av och på

Om en av dina
Kontrollera din strömkabel: Prova att kontrollera strömkabeln för att se till att den är ordentligt ansluten. Kontrollera båda ändarna också. Bara för att den är korrekt ansluten till bildskärmen betyder det inte att den inte har lossnat i vägguttaget.
Kontrollera datakabeln: Oavsett om det är HDMI, DisplayPort, USB-C eller en äldre anslutning, se till att den är ordentligt ansluten. Om du är osäker, koppla ur den och koppla in den igen. Kontrollera änden som är ansluten till din dator också.
Byt kablar: Om du har alternativa kablar kan du prova, byt ut dem för att se om det löser problemet. Överväg också att byta ut grenuttaget mot ett annat, eller koppla rakt in i väggen om du kan.
Ändra portar: Prova en annan port på bildskärmen och på din dator. Om porten är defekt kan den orsaka dessa typer av anslutningsproblem.
Färgen på en bildskärm är felaktig jämfört med de andra

Detta kan vara ett problem för designers och konstnärer som tycker att en av de
Steg 1: Tyvärr finns det inte alltid en enkel lösning. Om färgnoggrannhet och liknande faktorer är viktiga för dig är det bästa sättet att garantera dem att skaffa två av samma monitormodeller. Du kan behöva ersätta den dåliga bildskärmen med en kopia av din primära bildskärm med starkare färgnoggrannhet.
Steg 2: Om utbyte inte är ett alternativ kan du arbeta med att kalibrera den dåliga bildskärmen för att åtgärda färgproblem och få den att fungera korrekt. Ta fram samma bild på båda
Två monitorer kan anslutas, men inte den tredje

Om du arbetar med en konfiguration med tre bildskärmar kan du upptäcka att de två första
Dra ur
Se till att dina inställningar är på Förläng dessa skärmar: I den Flera skärmar avsnitt av Displayer på Windows, se till att Förläng dessa skärmar alternativet är valt. Det är en bra idé att kontrollera alla dina skärminställningar för att se till att de är inställda för flera
Kontrollera att alla grafikdrivrutiner är uppdaterade: Följ den här guiden vidare hur du uppdaterar dina grafikdrivrutiner, och starta om vid behov.
Spel fortsätter att minimeras

Om du upptäcker att dina spel fortsätter att minimeras när du spelar på en enda skärm, kan du av misstag klicka i rutan på din andra skärm. Vissa spel låser inte gränserna för deras helskärmsfönster, vilket innebär att när du flyttar till kanten av skärmen kan din pekare övergå till det andra fönstret.
Genom att klicka väljer du den andra skärmen, eller vad som helst på den, vilket minimerar spelet. Detta är särskilt problematiskt i spel utan muspekare, som förstapersonsskjutare. Här är några metoder för att åtgärda minimeringsproblemet:
Kontrollera dina visningsalternativ i själva spelet: Om du spelar i "Windowed"-läge, försök att byta till "Full Screen" istället, eftersom det fångar din mus. Om det inte fungerar, försök att byta till läget "Borderless Window". Det kommer inte att hindra din mus från att flytta till den andra skärmen, men det kan stoppa spelet från att minimera när det händer. Du behöver bara klicka tillbaka till spelfönstret.
Använd en tredjepartsapp: Applikationer som Verktyg för dubbla bildskärmar kan låta dig låsa en muspekare till en specifik bildskärm. Kom bara ihåg att låsa upp musen när du är klar.
Nu när din multipel
Appar och flikar blandas hela tiden

Detta kan hända om du går in i viloläge eller ditt
Uppdatera till
Stäng av DisplayPort: Du kan också byta från DisplayPort till HDMI. Det här problemet verkar vara unikt för DisplayPort-anslutningar, och du kanske kan förhindra att det inträffar genom att använda ett annat anslutningsalternativ.
Distorsion och artefakter

Ibland fungerar din sekundära datorskärm, men den kommer att stöta på förvrängningar och artefakter som gör den svår att använda eller omöjlig att spela spel med. Om din första bildskärm inte har dessa skärmproblem är problemet förmodligen relaterat till din hårdvara. Du kan vanligtvis fixa det genom att prova dessa steg:
Kontrollera bildskärmsportar: Se till att alla portar på din dator är rena och dammfria. Om det har gått ett tag, rengör dem mycket noggrant med några tryckluftstrålar och se till att det inte finns några skador eller skräp på porten eller kabeln.
Köp en ny bildskärmskabel för den sekundära bildskärmen: Det kan vara så att din kabel är gammal och trasig. Detta gäller särskilt om den inte är avskärmad och upplever störningar från Wi-Fi, Bluetooth och elektriskt brus i närheten. Hitta en ny kabel som har bra avskärmning.
Förkorta kabellängden: Om möjligt, välj en ny kabel som är kortare än den äldre. Ju längre data måste passera genom kabeln, desto större risk för störningar, så en kortare kabel kan minska artefakter och liknande problem.
Om du använder switch-omvandlare eller adaptrar, försök att ansluta utan dem: Leta efter kablar som inte behöver separata adaptrar eller omkopplare för att styra.
Ytterligare monitorer slutar plötsligt att fungera

I det här fallet har du använt en multi-monitor setup ett tag nu och allt har fungerat bra - men plötsligt din andra
Kontrollera dina anslutningar: Täck grunderna och se till att din andra bildskärm fortfarande är ordentligt ansluten och att kablar inte har lossnat sedan du senast startade upp.
Ge Windows en påminnelse: Ibland snubblar Windows lite och liksom tappar koll på din extra
Starta om alltg: Stäng av Windows och alla dina
Återställ vid behov drivrutinsuppdateringar: Om din bildskärmsdrivrutin nyligen uppdaterades kan det vara orsaken till problemet. Gå till Enhetshanteraren, Välj VisaAdaptrar, och välj din bildskärmsadapter för att se mer. Gå till Egenskaper, titta på Förare fliken och välj Roll Back Driver.
Bilderna justeras inte på bildskärmar av olika storlek
Om du har en annan storlek
Steg 1: Det mest direkta sättet att hantera detta är att justera en bildskärms upplösningsskalning. Du kan antingen justera en bildskärm för att få allt i skala eller ställa in samma skala för båda
Redaktörens rekommendationer
- Hur macOS Sonoma kunde fixa widgets – eller göra dem ännu värre
- Hur vi testar monitorer
- Vanliga Windows 11-problem och hur man åtgärdar dem
- Hur man använder en bärbar dator med en sekundär bildskärm
- Denna staplade, vertikala bildskärmsinställning revolutionerade mitt arbetsflöde