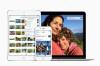Använd justerade stycken för att få text att falla snyggt längs bildens kanter.
Bildkredit: Bild med tillstånd av Microsoft.
När du infogar en bild i ett Microsoft Word 2013-dokument kommer du att upptäcka att bilden är placerad i linje med texten. Även om den här standardlayouten kan vara precis vad du behöver i vissa fall, gör det vanligtvis inte mycket för ett dokuments feng shui att ha vitt utrymme på vardera sidan av en bild. Om du vill linda texten runt en bild ändrar du valet för textbrytning.
Steg 1

Infoga en bild i ett Word-dokument.
Bildkredit: Bild med tillstånd av Microsoft.
Öppna ett Microsoft Word-dokument och placera markören där du vill att en bild ska visas. Klicka på "Infoga"-menyn och välj "Bilder" för att hämta en bild lagrad på din dator eller välj "Online Pictures" för att få en bild från en webbsida, Bing Image Search eller från ditt personliga OneDrive-moln konto.
Dagens video
Steg 2

Välj en textbrytningsstil.
Bildkredit: Bild med tillstånd av Microsoft.
Klicka på bilden i dokumentet för att välja den och klicka sedan på den lilla ikonen "Layoutalternativ" som visas i hörnet. Välj något av alternativen som visas i menyn Layoutalternativ som öppnas. Som ett exempel är den första ikonen i avsnittet Textinbrytning för kvadratisk textbrytning, vilket lämnar en tom marginal mellan bilden och texten. Den andra ikonen representerar snäv textbrytning, vilket nästan inte lämnar något mellanrum mellan bilden och texten. Den tredje ikonen representerar genom textbrytning, som placerar text genom alla genomskinliga områden i bilden, till exempel den som används för en PNG-bild med en genomskinlig bakgrund.
Steg 3

Klicka på fliken "Textbrytning" i layoutfönstret.
Bildkredit: Bild med tillstånd av Microsoft.
Klicka på länken "Se mer" längst ned i menyn för layoutalternativ och klicka på fliken "Textbrytning" i layoutfönstret som öppnas. Förutom att välja textinbrytningsstil kan du välja vilka sidor av bilden du vill ha texten inslagen på i det här fönstret. Du kan också ange hur mycket utrymme som ska lämnas runt bilden på var och en av dess fyra kanter.
Steg 4

Justera stycket så att det ser jämnt ut mot bildens vänstra kant.
Bildkredit: Bild med tillstånd av Microsoft.
Placera bilden där du vill att den ska visas genom att dra den. Ibland när du ändrar textbrytningsstilen flyttas bilden lite. Om du använder Words standardvänsterjustering kan texten på vänster sida av bilden verka ojämn. För att få texten justerad eller kvadratisk till bilden, markera texten runt bilden och tryck på "Ctrl-J". Alternativt, klicka på "Hem"-menyn och välj den textjustering du vill ha i Styckegruppen i band.