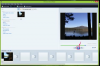Öppna bilden i Paint och välj Spara som för att spara den som en kopia om du vill behålla originalbilden intakt. Alternativt, klistra in bilden i Paint-fönstret och spara filen.
Välj Ändra storlek och kontrollera sedan Pixlar knapp. Anteckna pixelnumren i rutorna Horisontell och Vertikal -- du behöver dessa senare. Välj Procentsats och ändra siffrorna i rutorna Horisontell och Vertikal.
Du kan behöva experimentera här, beroende på storleken på bilden. Om du ställer in siffrorna på 5, kommer de flesta bilder att vara mycket pixlade. Mindre bilder med pixelmått i hundratals kanske fungerar bäst om du matar in 20 i båda procentrutorna; bilder med pixlar i tusental kan vara bättre med ett mindre antal, säg 10. Välj OK för att minska storleken på bilden.
Välj Ändra storlek igen och då Pixlar. Lägg tillbaka dina ursprungliga pixelnummer i rutorna. Om siffrorna fortsätter att ändras när du anger dem, avmarkera Behåll bildformat rutan och välj sedan OK. Bilden återgår till sin ursprungliga storlek men blir nu suddig.
Kopiera och klistra in bilden i ditt dokument och välj den. Gå till Formatera på fliken Bildverktyg.
Välj Konstnärliga effekter och gå till Fläck alternativ. När du håller musen över den förhandsgranskar bilden suddighetseffekten. Om du är nöjd med suddighetsnivån väljer du alternativet för att tillämpa ändringen. För att minska eller öka oskärpan, välj Alternativ för konstnärliga effekter för att anpassa effekten.
Välj Fläck alternativ från Konstnärliga effekter rullgardinsmenyn. Använd skjutreglaget eller upp-och-ner-pilarna bredvid numret tills du får den effekt du vill ha. Välj X högst upp på menyn Formatera bild för att tillämpa oskärpan.
Om du inte är nöjd med nivån av oskärpa du får i ditt första försök med Paint, börja om. Använd en lägre siffra när du minskar bildens storlek för en mer uttalad oskärpa; använd ett högre nummer för att göra det mindre uppenbart.
Du kan också göra delar av en bild oskarpa i Paint genom att använda "Select" för att markera ett specifikt område och sedan följa stegen i avsnitt 1.
Gratis bildredigerare, som GIMP, Paint.net och LunaPic, har ytterligare oskärpa filter samt grundläggande oskärpa effekter. Till exempel har alla tre ett rörelsefilter som ger intryck av rörelse. GIMP lägger till en selektiv oskärpa som fungerar på liknande pixlar och Paint.net har radiell, zoom och ofokuserad oskärpa. GIMP och Paint.net är nedladdningsbara redigerare; LunaPic är en onlineredigerare. (Se Resurser)