Installera ett annonsblockerande tillägg i Google Chrome för att förhindra att annonser visas när du surfar på webben. Chrome har en dedikerad webbbutik där du kan ladda ner och installera gratis annonsblockerare. Det finns ett antal högt rankade annonsblockerande tillägg att välja mellan.
Installera ett annonsblockerande tillägg
Steg 1
Öppna webbläsaren Google Chrome och besök den officiella Chrome webbutik.
Dagens video
Steg 2

Bildkredit: Bild med tillstånd av Google
Ange "Annonsblockerare" i sökfältet i det övre vänstra hörnet av Web Store och tryck Stiga på för att visa en lista över relaterade annonsblockerande objekt som är tillgängliga för installation i Chrome.
Steg 3

Bildkredit: Bild med tillstånd av Google
Rulla ned till avsnittet Tillägg och klicka på Fler tilläggsresultat länk.
Steg 4

Bildkredit: Bild med tillstånd av Google
Klicka på namnet på en annonsblockerare för att se dess informationssida. Varje tillägg har en informationssida som innehåller viktig information om objektet, inklusive dess funktioner, nedladdningsstorlek, datum för senaste uppdatering och om den är kompatibel med din version av Chrome. Varje tillägg har också ett användargenererat betyg av fem stjärnor.
Dricks
Leta efter högt rankade annonsblockerare som nyligen har uppdaterats för att säkerställa att du använder ett tillägg som är utformat för att blockera alla de senaste annonstyperna.
Steg 5

Bildkredit: Bild med tillstånd av Google
Klicka på Lägg till i Chrome för att installera den valda annonsblockeraren.
Ändra inställningar för annonsblockerare
När du har installerat en annonsblockerare anpassar du dess inställningar via panelen Tillägg i Google Chrome.
Steg 1

Bildkredit: Bild med tillstånd av Google
Klicka på Chrome-menyn med tre rader i det övre hörnet av webbläsarfönstret och välj inställningar från rullgardinsmenyn.
Steg 2

Bildkredit: Bild med tillstånd av Google
Klick Tillägg på menyn till vänster på skärmen för att öppna panelen Tillägg.
Steg 3
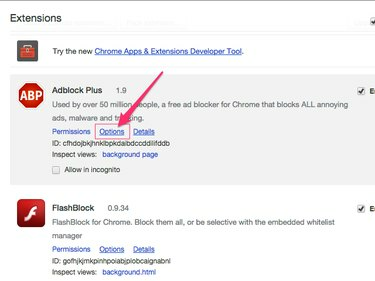
Bildkredit: Bild med tillstånd av Google
Leta reda på annonsblockeraren du vill anpassa och klicka på den alternativ länk.
Steg 4

Bildkredit: Bild med tillstånd av Google
Anpassa de angivna inställningarna. Vad du ser och anpassar här kommer att variera beroende på vilken annonsblockerare du använder. De flesta låter dig ställa in vitlistade domäner, webbplatser där du vill tillåta att annonser visas.
Dricks
Om du har frågor om de angivna inställningarna eller om hur tillägget fungerar, klicka på tilläggets Detaljer länken på huvudpanelen för Chrome Extensions och klicka sedan på Stöd fliken för tips och vanliga frågor som tillhandahålls av tilläggets utvecklare.
Inaktivera och avinstallera ett tillägg
Du kan också använda panelen Tillägg i Google Chrome för att inaktivera eller avinstallera en annonsblockerare som du inte längre vill använda.
Steg 1
Klicka på tre linjer Chrome-menyn i det övre högra hörnet av webbläsarfönstret och välj inställningar på rullgardinsmenyn.
Steg 2
Klick Tillägg på menyn till vänster på skärmen.
Steg 3

Bildkredit: Bild med tillstånd av Google
Ta bort bocken från Aktiverad ruta för att inaktivera det valda tillägget. Klicka på Skräp ikonen för att avinstallera tillägget.




