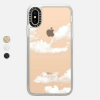Världen är fylld av fotomöjligheter som din Android-telefon kan fånga.
Bildkredit: ViktorCap/iStock/Getty Images
"Den bästa kameran är den som är med dig", säger fotografen Chase Jarvis. För de flesta betyder det en mobiltelefon, men när bilderna är tagna måste du flytta dem till en plats där du kan manipulera och dela dem. Med Android-telefoner kan du överföra bilder till din dator via en USB-anslutning, via Wi-Fi eller använda en molntjänst för att ladda upp dina bilder. Tidigare versioner av Android kanske inte fungerar med moderna molntjänster eller Wi-Fi-överföringsappar, men alla versioner av Android fungerar med USB-kabeln.
USB-anslutning
Steg 1
Anslut telefonens USB-kabel till din dator och din Android-telefon. Om din dator inte har de nödvändiga drivrutinerna för din telefon, ladda ner och installera dem innan du fortsätter (se länk i Resurser).
Dagens video
Steg 2

USB-ikonen på din telefon matchar den i änden av kabeln som ansluts till datorn.
Bildkredit: Thinkstock Images/Stockbyte/Getty Images
Lås upp din Android-telefon och dra fingret från toppen av skärmen till botten för att öppna meddelandefältet. Tryck på aviseringen med USB-ikonen bredvid.
Steg 3
Aktivera din telefon som en masslagringsenhet om det behövs. Äldre versioner av Android kräver att du använder telefonen som en extern enhet, medan nyare versioner automatiskt aktiverar telefonen som en medieenhet.
Steg 4
Bläddra till listan över enheter på din dator och välj den enhet som motsvarar din Android-telefon. Leta reda på mappen där bilderna är lagrade. Kamerabilder lagras oftast i DCIM-mappen. Andra foton - till exempel skärmdumpar eller nedladdade foton - kan finnas i mappen Bilder eller i mappen Media.
Steg 5
Välj de foton du vill överföra, tryck på "Ctrl-C" för att kopiera bilderna eller "Ctrl-X" för att ta bort bilderna från din telefon. Bläddra till mappen på din dator där du vill lagra bilderna och tryck på "Ctrl-V" för att klistra in bilden där.
Wi-Fi-överföring
Steg 1
Installera en app på din telefon för att förvandla den till en Wi-Fi-filserver som kan överföra filer till och från din dator. WiFi File Explorer fungerar med Android-telefoner som kör 1.6 -- Donut -- eller senare, WiFi File Transfer körs på enheter med version 2.1 eller senare och ES File har olika versioner för de olika Android-operativsystemen (se länkar i Resurser).
Steg 2
Anslut din Android-telefon till samma Wi-Fi-nätverk som din dator. Starta filöverföringsappen på din telefon och hitta URL: en för filhantering. För WiFi File Explorer och WiFi File Transfer, starta filservern. På ES File Explorer, navigera till Remote Manager och aktivera funktionen.
Steg 3
Ange webbadressen som anges på telefonens app i ett webbläsarfönster på din dator. När sidan laddas kommer du att se filerna på din telefon. Leta reda på bildfilerna du vill överföra och använd gränssnittet för att överföra dem till din dator.
Molnlagring
Steg 1
Använd antingen den inbyggda molnlagringen eller en tredjepartsapplikation för att automatiskt säkerhetskopiera dina foton till en server som är ansluten till Internet så att du kan ladda ner dina foton från vilken dator som helst. Appen Google+ inkluderar automatisk säkerhetskopiering av dina foton och synkronisering med ditt Google-konto, Dropbox låter dig säkerhetskopiera automatiskt bilder tagna från din telefon, och Microsofts OneDrive har en automatisk kamerauppladdningsfunktion (se länkar i Resurser).
Steg 2
Installera den app du vill ha på din telefon, logga in på appen och öppna appens inställningar. Se till att appen är inställd på att synkronisera dina foton med ditt konto, så att alla nya foton som du tar på din Android-telefoner laddas automatiskt upp till ditt konto och är sedan tillgängliga från din dator eller annan ansluten enhet. Observera att den här funktionen använder data, så om du har begränsad data på din telefons serviceplan kanske du vill ställa in appen så att den bara laddar upp bilder när du har en Wi-Fi-anslutning.
Steg 3
Logga in på ditt konto för molntjänsten på din dator och efter en kort tid kommer bilderna från din telefon att visas. Om du har en synkroniseringstjänst som Dropbox eller OneDrive, kopieras bilderna automatiskt till din dator när din telefon laddar upp dem.
Dricks
För en engångsöverföring kan du maila ett foto till dig själv med hjälp av e-postappen på din telefon.