Apples MacOS ger aviseringar som dyker upp i det övre högra hörnet av skärmen. Dessa kan vara för nya e-postmeddelanden, mötespåminnelser, uppgiftspåminnelser och appspecifika aviseringar. Om du inte svarar på ett meddelande omedelbart, döljer det sig men försvinner inte helt.
Innehåll
- Öppna och stäng meddelandecentret
- Hantera aviseringar i meddelandecentret
- Hantera widgets i Notification Center
Meddelandecentret ger snabb åtkomst till dessa aktiva meddelanden, såväl som till en anpassningsbar samling praktiska widgets. Det går snabbt och enkelt att använda meddelandecentret för att hantera aviseringar och använda widgets.
Rekommenderade videor
Lätt
5 minuter
Mac OS
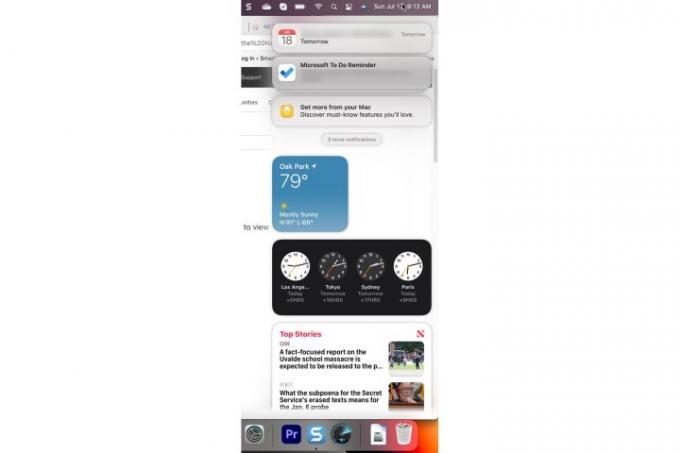
Öppna och stäng meddelandecentret
Det finns två metoder för att öppna och stänga meddelandecentret.
Steg 1: För att öppna meddelandecentret, välj Tid och datum på menyraden eller använd en sveprörelse med två fingrar bort från höger sida av pekplattan.
Steg 2: För att stänga meddelandecentret, välj Tid och datum sektionen igen eller använd en sveprörelse med två fingrar mot höger sida av pekplattan.
Relaterad
- MacBook Air har fortfarande sitt lägsta pris någonsin efter Prime Day 2023
- Detta fantastiska MacBook Air-erbjudande slutar vid midnatt
- Du kan köpa en MacBook Air för $299 för Prime Day – men borde du?
Hantera aviseringar i meddelandecentret
Det finns flera åtgärder du kan vidta för aviseringar i meddelandecentret.
Steg 1: Eftersom meddelanden kommer in och inte hanteras, samlas de i meddelandecentret i staplar per applikation. För att se alla aviseringar i en stack, välj helt enkelt den översta aviseringen.

Steg 2: Välj Visa mindre för att återställa en hög med aviseringar till dess kollapsade tillstånd. För att stänga en hög med aviseringar helt, håll muspekaren över X knappen och välj Rensa alla.
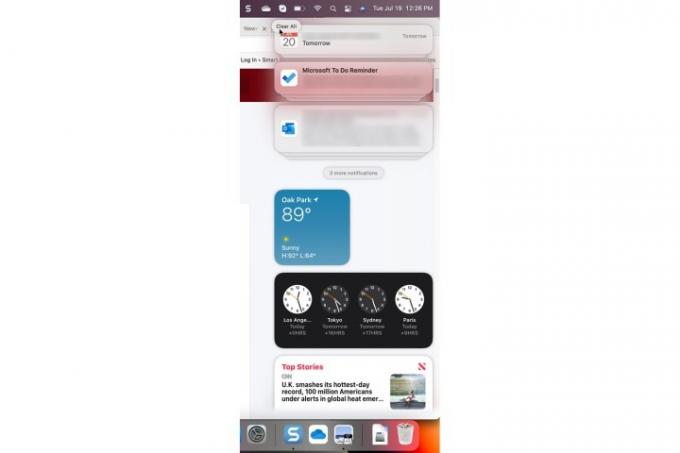
Steg 3: Det är möjligt att styra en apps aviseringsinställningar från meddelandecentret. Om ett meddelande har ett ">" i det övre högra hörnet, välj det och välj sedan Trippelprickar menyknappen. I exemplet nedan kan du stänga av aviseringen i en timme eller en hel dag eller stänga av aviseringarna helt.
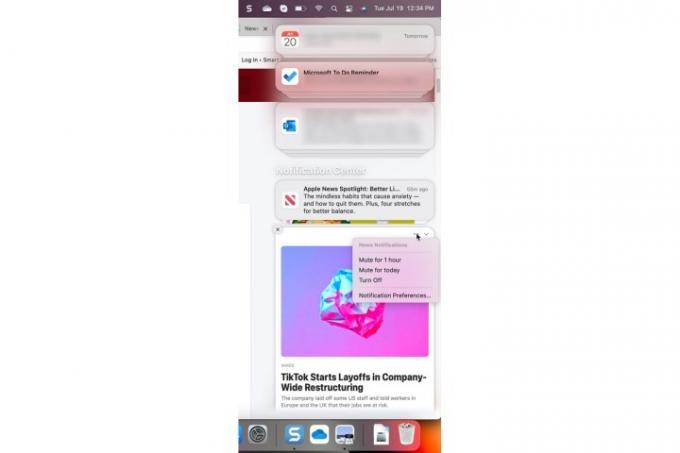
Hantera widgets i Notification Center
Widgets gör meddelandecentret ännu roligare och mer användbart. Det är tillräckligt enkelt att hantera dina widgets.
Steg 1: Du kan hantera en aktiv widget genom att trycka på *Control *-tangenten och klicka på widgeten med musen eller pekplattan för att välja den. I menyn som dyker upp kan du välja en annan storlek, redigera widgetens egenskaper, ta bort widgeten eller redigera alla aktiva widgets.

Steg 2: Om du väljer Redigera widgets, kommer du att presenteras med en skärm som låter dig ta bort widgetar, lägga till nya widgetar och ordna om de aktiva widgetarna.

Vill du lägga till din aviseringshög ännu mer? Här är några av bästa chattapparna för Windows och MacOS.
Redaktörens rekommendationer
- M3 Mac-datorer kan komma att lanseras i år — med ett överraskande tillägg
- macOS Sonoma offentlig beta recension: mer än bara skärmsläckare
- Hur man kombinerar PDF-filer på Windows, macOS eller webben
- Bästa Prime Day MacBook-erbjudanden: Spara på MacBook Air och MacBook Pro
- Viktig säkerhetsuppdatering för Apple-enheter tar bara några minuter att installera
Uppgradera din livsstilDigitala trender hjälper läsarna att hålla koll på den snabba teknikvärlden med alla de senaste nyheterna, roliga produktrecensioner, insiktsfulla redaktioner och unika smygtittar.



