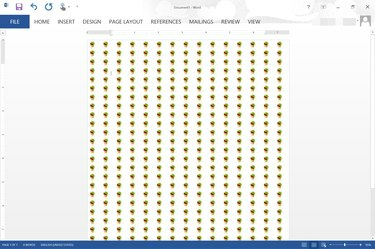
Zooma in och ut i Word för att öka och minska plattsättningseffekten.
Bildkredit: Bild med tillstånd av Microsoft.
Word 2013 ger dig möjligheten att välja vilken bild som helst som bakgrund för ett dokument genom att använda alternativet Fyllningseffekter. Bilderna sida vid sida för att passa skärmen baserat på bildstorleken. När du zoomar in på ett dokument blir bilden mindre sida vid sida. När du zoomar ut blir även en stor bild sida vid sida. Om du inte gillar mängden sida vid sida som din bild producerar, använd en app som Microsoft Paint för att snabbt ändra storlek på din bild. Ännu bättre, du kan skapa din egen sida vid sida och använda den som bakgrund för ditt dokument
Steg 1
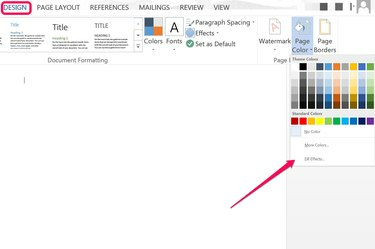
Klicka på "Fylleffekter".
Bildkredit: Bild med tillstånd av Microsoft.
Öppna ett Word-dokument och klicka på "Design"-menyn. Klicka på ikonen "Sidfärg" och välj "Fyllningseffekter". Detta öppnar fönstret Fyllningseffekter.
Dagens video
Steg 2
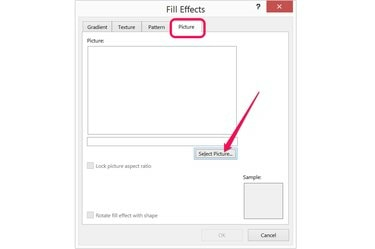
Klicka på knappen "Välj bild" under fliken Bild.
Bildkredit: Bild med tillstånd av Microsoft.
Klicka på fliken "Bild" i fönstret Fyllningseffekter. Klicka på knappen "Välj bild" och välj sedan om du vill ladda upp en bild från din dator eller söka efter en bild med Bing. Välj en liten bild som du vill sida vid sida och klicka på "Infoga".
Steg 3
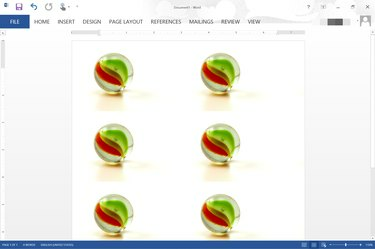
En bild på 600 gånger 400 pixlar sida vid sida i Word med 110 procent zoom.
Bildkredit: Bild med tillstånd av Microsoft.
Klicka på "OK" så snart bilden visas i förhandsgranskningsfönstret. Bilden är automatiskt sida vid sida över sidan. Dra "Zoom"-reglaget till höger för att öka antalet gånger bilden är sida vid sida. För att minska mängden sida vid sida, dra "Zoom"-reglaget åt vänster.
Steg 4
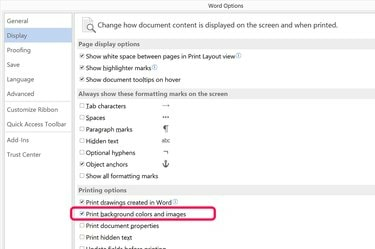
Klicka i kryssrutan "Skriv ut bakgrundsfärger och bilder".
Bildkredit: Bild med tillstånd av Microsoft.
Klicka på "Arkiv"-menyn och välj "Alternativ" om du vill att den sida vid sida ska inkluderas när dokumentet skrivs ut. Välj "Visa" och klicka sedan på kryssrutan "Skriv ut bakgrundsfärger och bilder". Klicka på "OK". Tyvärr kan du inte se hur bilden blir sida vid sida på papper förrän du faktiskt skriver ut den -- om du zoomar in och ut ur fönstret för förhandsgranskning, ändras plattsättningen precis som den gör när du zoomar in och ut ur Words huvudfönster.
Minska bildstorleken för att få mer sida vid sida
Steg 1
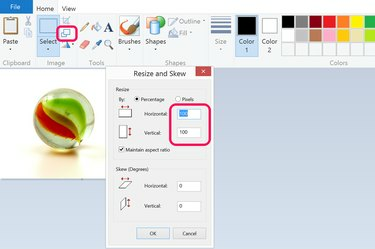
Minska bildstorleken i Microsoft Paint.
Bildkredit: Bild med tillstånd av Microsoft.
Öppna bilden du vill använda som bakgrund i valfri bildredigeringsapp. I Microsoft Paint, som kommer installerat med Windows, klicka bara på "Skala"-knappen och minska den horisontella och vertikala storleken från 100 procent till vad du vill. För att få dubbelt så många brickor, till exempel, minska storleken till 50 procent. För att få fyra gånger brickorna, minska storleken till 25 procent.
Steg 2
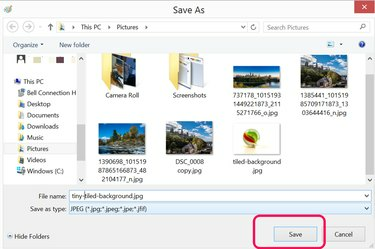
Spara filen med ett nytt namn.
Bildkredit: Bild med tillstånd av Microsoft.
Välj "Spara som" från Arkiv-menyn och spara den mindre bilden med ett nytt filnamn. Att minska bildstorleken minskar upplösningen avsevärt, så det är viktigt att du inte skriver över din originalfil.
Steg 3
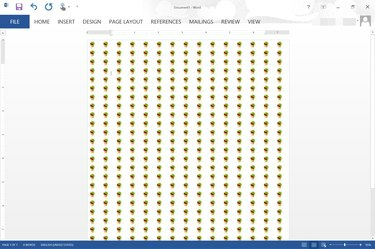
En bild på 77 x 51 pixlar sida vid sida i Word med 95 procents zoom.
Bildkredit: Bild med tillstånd av Microsoft.
Klicka på menyn "Design" i Word, klicka på ikonen "Sidfärg" och välj "Fyllningseffekter". Klicka på "Välj bild"-knappen under fliken Bild, välj din nya bild och infoga den som dokument bakgrund.
Skapa din egen kakel
Steg 1
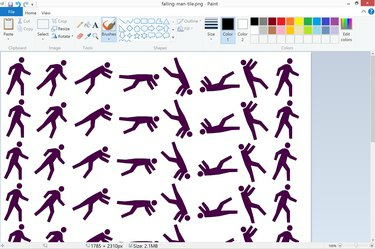
Skapa en sida vid sida i Paint.
Bildkredit: Bild med tillstånd av Microsoft.
Öppna en bildredigeringsapp som Microsoft Paint, skapa en ny fil och klistra sedan in alla bilder du vill använda för bakgrunden till ditt Word-dokument. Se till att bilden du skapar är relativt stor. En bild på 927 x 1200 pixlar har till exempel samma bildförhållande som en 8,5 x 11 tums sida i Letter-storlek.
Steg 2

Klicka på ikonen "Bild" under Infoga-menyn.
Bildkredit: Bild med tillstånd av Microsoft.
Öppna ditt Word-dokument, klicka på "Infoga"-menyn och sedan på "Bilder". Navigera till din sida vid sida och infoga den i dokumentet.
Steg 3
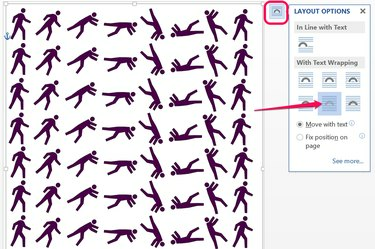
Välj ikonen "Bakom text".
Bildkredit: Bild med tillstånd av Microsoft.
Dra i hörnet på bilden för att skala den tills den passar hela sidan. Klicka på knappen "Layoutalternativ" som visas bredvid bilden när den är vald och klicka sedan på ikonen "Bakom text". Kopiera bilden genom att högerklicka på den och klistra sedan in en kopia på varje sida i ditt dokument. Det här kan vara lite jobbigt om du har många sidor, men du behöver inte oroa dig för att plattsättningen ändras när du zoomar in eller ut, eller hur bakgrunden ser ut när du skriver ut den.
Dricks
Om du vill skapa ett mönster från sida vid sida i Word, kolla in fliken Mönster i fönstret Fyllningseffekter. Word ger dig 48 alternativ som alla använder kakel för att skapa mönster. Du kan också ändra färgkombinationerna som används för att skapa mönstren. Naturligtvis kan du också skapa gradientbakgrunder eller texturerade bakgrunder med hjälp av alternativen under flikarna Gradient och Texture.




