Det dominerande sättet att logga in på en tjänst är ett alfanumeriskt lösenord. Under åren har fysiska säkerhetsnycklar dykt upp för att erbjuda en säkrare metod för att logga in på konton eller en enhet. Men inte på något sätt tack vare hackare som bryter mot det konventionella lösenordssystemet med taktik som nätfiske via e-post och keylogging (bland andra tekniker), lösningar som autentiseringsappar och tvåfaktorsverifiering dök upp.
Innehåll
- Vad är lösenord?
- Vad du behöver för att aktivera lösenord
- Hur man skapar en lösenordsnyckel på din telefon eller surfplatta
Rekommenderade videor
Lätt
10 minuter
En iPhone eller Android telefon
Men varje lösning har sina egna nackdelar, med enkel användning som en av dem. Även med tvåfaktorsautentisering, 2FA-kodens ankomst beror på mobilanslutning. För att lösa dessa säkerhetsbrister gick teknikjättar – inklusive Microsoft, Google och Apple – ihop sina händer för att skapa ett system för lösenordslösa inloggningar.

Vad är lösenord?
Lösningen var lösenord, ett system som tar bort lösenord till förmån för säkrare verifieringsmetoder på enheten som ansiktsmatchning, fingeravtrycksverifiering eller till och med PIN-koden som användare anger för att låsa upp sin telefon. Tanken är att bli av med lösenordssystemet och, med det, alla risker och krångel som följer med det. Plus, lösenord tar också bort tvåfaktorsautentisering från ekvationen eftersom lösenord i huvudsak är en bekräftelse på att du äger din enhet.
Nyckeln är utvecklad i samarbete med FIDO Alliance och World Wide Web Consortium (W3C). äntligen redo att avsluta ditt lösenordsinloggningsproblem på alla dina datorenheter, inklusive smartphones. Om allt det låter bekvämt och lugnande, läs vidare för att lära dig stegen för att aktivera lösenordssystemet på din telefon och surfplatta.
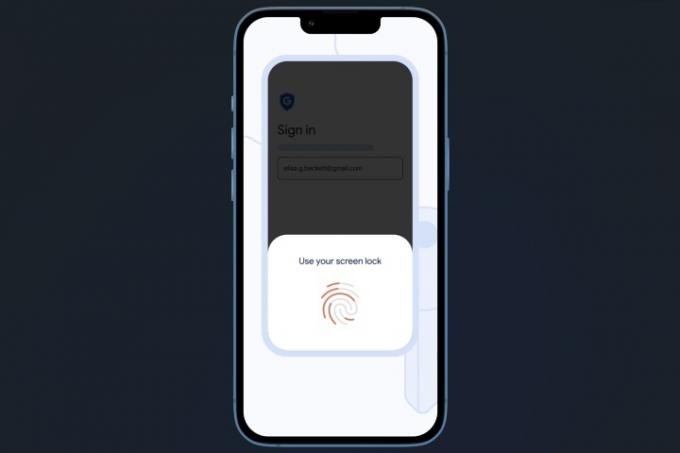
Vad du behöver för att aktivera lösenord
Nyckelnycklar kan aktiveras på både mobila och stationära plattformar. Om du försöker aktivera lösenord på din smartphone, se till att den körs minst iOS 16 eller Android 9. Om du planerar att använda en fysisk säkerhetsnyckel, som de som tillverkats av Yubico, se till att den är minst FIDO-2-certifierad.
För att ställa in lösenord på skrivbordet, se till att din PC kör Windows 10 eller macOS Ventura. Dessutom måste webbläsaren du väljer också uppdateras till Edge v109, Chrome v109 eller Safari v16, eller en senare version. Det sista kravet är att din enhet redan måste ha ett skärmlås inställt och bör även stödja Bluetooth-anslutning.
Om du siktar på att aktivera lösenordssystemet på din iPhone eller iPad, lagras de som en del av din iCloud-nyckelring och även synkronisera över alla enheter som du har loggat in på med samma Google konto. Tack och lov kan du återställa dina lösenord om du någonsin tappar bort eller tappar bort din enhet.
Allt du behöver göra är att komma åt ditt Google-konto och ange autentiseringsnyckeln – PIN-kod, mönster eller lösenord – för din borttappade enhet. Kom dock ihåg att lösenorden som lagras på en fysisk säkerhetsnyckel inte kan återställas om enheten tappas bort. En annan viktig aspekt att tänka på är att du endast bör aktivera lösenord på dina personliga enheter.
Hur man skapar en lösenordsnyckel på din telefon eller surfplatta
Eftersom vi har att göra med mobila plattformar här kommer vi att fokusera på Android och iOS. Om du är en Android telefon användare, lösenord lagras i din Google Password Manager och de synkroniseras mellan alla enheter med samma Google-konto inloggat. För Apple-enhetsägare är det iCloud-nyckelringen som ger en hjälpande hand.
Stegen för att skapa en lösenordsnyckel är i stort sett desamma för de flesta webbplatser, även om det kan finnas några subtila skillnader beroende på vilken webbplats/app du skapar en lösenordsnyckel för. Som ett exempel, här är en steg-för-steg-guide för att skapa en lösenordsnyckel för ditt Google-konto - på både Android och iOS.
Steg 1: Öppna den webbläsare du väljer på din telefon och öppna den lösenordswebbplatsen. Du kommer nu till en sida där du måste logga in med ditt Google-konto.
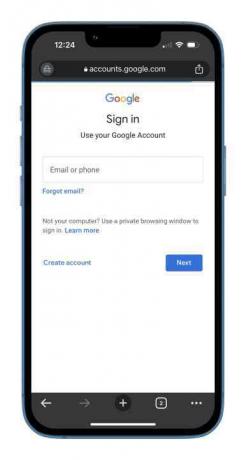
Steg 2: Beroende på din tvåfaktorsautentisering får du ett e-postmeddelande och/eller en Google meddelande som ber dig att verifiera om det verkligen var du som skrev in lösenordet och försökte logga in. Om du inte har aktiverat tvåfaktorsautentisering kommer du direkt till nästa sida efter att ha angett lösenordet.

Relaterad
- Hur man blir av med någon annans Apple-ID på din iPhone
- Apples senaste iPhone SE kan bli din för $149 idag
- Hur man lägger till widgets till din iPhone-låsskärm på iOS 16
Steg 3: På lösenordsnyckelns konfiguration kommer du att se en lista över alla enheter som du har loggat in på. För vissa av enheterna har lösenord skapats automatiskt eftersom Android-enheter automatiskt skapar lösenord när du kommer åt ditt Google-konto. För andra, som en iPhone eller iPad, måste du trycka på den blå Använd lösenord knapp.

Steg 4: När du har tryckt på den blå knappen och verifierat iCloud-nyckelringsprompten, visas en prompt på skärmen som talar om att en lösenordsnyckel har skapats för enheten. Tryck på den blå Gjort, och du är bra att gå. Nästa gång du försöker komma åt ditt Google-konto kommer din enhet att verifiera din identitet med en ansiktsskanning, fingeravtrycksautentisering eller skärmlås.

Steg 5: Du kan verifiera att en lösenordsnyckel har skapats för din iPhone eller iPad genom att gå till inställningar och följer denna väg: Lösenord > google.com > Nyckelalternativ. Om lösenordet har skapats kommer du att se Skapad idag skrivet mot lösenordsalternativet.
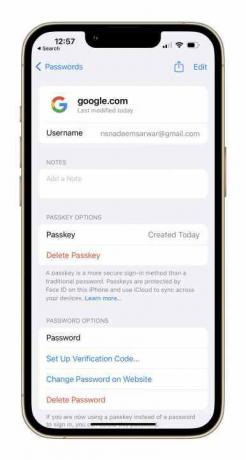
Nyckelnycklar är ett bra säkerhetstillägg eftersom de låser dina kontouppgifter och förlitar sig på enhetens unika identitet i din hand. Om du säljer din enhet eller byter till en annan kan du alltid ta bort lösenordet från din iPhones avsnitt Inställningar eller genom att besöka enhetens instrumentpanel på ditt Google-konto.
Redaktörens rekommendationer
- Jag kommer att bli arg om iPhone 15 Pro inte får den här funktionen
- Hur man laddar ner iOS 17 beta på din iPhone just nu
- Hur man förvandlar ett livefoto till en video på din iPhone
- Jag försökte ersätta min GoPro med den här nya telefonen och dess smarta kamera
- Jag har använt en iPhone i 14 år. Pixel Fold fick mig att vilja sluta
Uppgradera din livsstilDigitala trender hjälper läsarna att hålla koll på den snabba teknikvärlden med alla de senaste nyheterna, roliga produktrecensioner, insiktsfulla redaktioner och unika smygtittar.




