Även om Apple äntligen lagt till stöd för widgets på startskärmen för några år sedan var det inte förrän iOS 16 att dessa äntligen kom över dig låsskärm, så att du snabbt kan se allt från vädret till din att göra-lista, kommande möten och mer på ett ögonkast – allt utan att låsa upp din iPhone.
Innehåll
- Så här lägger du till widgets på din låsskärm på iOS 16
- Hur man tar bort widgets från din iPhone-låsskärm
Rekommenderade videor
Lätt
5 minuter
iPhone 8 eller nyare
iOS 16
Medan låsskärmswidgets är användbara över hela iPhone-sortimentet, gav dessa iPhone 14 Pro och iPhone 14 Pro Max nya superkrafter, tack vare underbar ny alltid-på display som dök upp på dessa modeller.
Nu när iOS 16 har varit ute ett tag, finns det ingen brist på appar som stöder widgets för låsskärm. Naturligtvis inkluderar dessa Apples inbyggda appar som Weather, Calendar, Reminders, Activity och mer, plus en mängd tredjepartsappar som Facebook Budbärare, Google kartor, Gmail, Fantastical, Things och till och med ChatGPT och en widget på avstånd som låter dig se hur nära eller långt borta du är från en älskad.
Du bör vara medveten om att dessa skiljer sig från widgetarna du kan sätta på din startskärm, så du kommer inte nödvändigtvis att kunna komma åt samma typ av widget, och vissa appar som har kapabla startskärmswidgetar kanske fortfarande inte erbjuder widgets för låsskärmen. Låsskärmswidgets är också mer begränsade än deras motsvarigheter på hemskärmen, och presenterar information i en mycket mindre monokromatisk layout.
Du kan inte heller putsa hela din låsskärm med widgets; Apple begränsar dessa till en enda rad med upp till fyra kvadratiska widgets, två rektangulära widgets eller tre widgets om du vill kombinera båda storlekarna. Den goda nyheten är att du kan ha flera låsskärmar med olika widgets och även knyta dessa till Fokuslägen, så att du kan hålla dina widgets skräddarsydda för de olika platser och tänkesätt du befinner dig på under hela dagen.

Så här lägger du till widgets på din låsskärm på iOS 16
Att lägga till widgets till din iPhone-låsskärm görs på samma sätt som ändra någon del av låsskärmen. Det är lite annorlunda än vad Apple hade under åren innan, men det borde vara lätt nog när du vänjer dig vid det.
Steg 1: Från din iPhone-låsskärm, välj länge (tryck och håll) på ett tomt utrymme för att gå in i redigeringsläge.
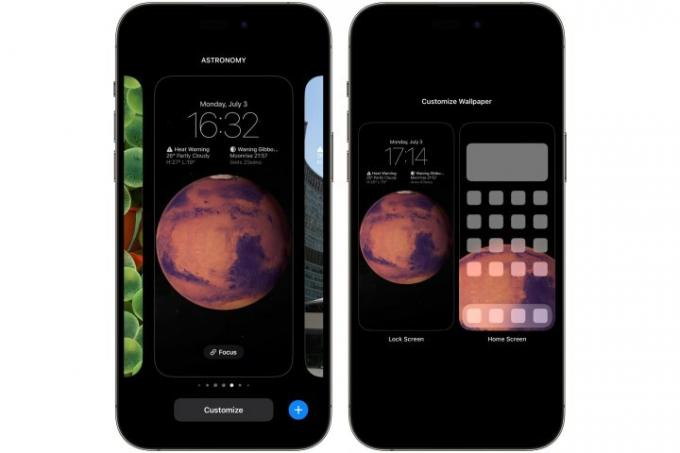
Steg 2: Härifrån väljer du Anpassa och välj Låsskärm på vänstra sidan.

Relaterad
- Jag kommer att bli arg om iPhone 15 Pro inte får den här funktionen
- Hur man blir av med någon annans Apple-ID på din iPhone
- Apples senaste iPhone SE kan bli din för $149 idag
Steg 3: Välj Lägg till widgets från rutan under klockan.

Steg 4: En widgetväljare visas som visar några föreslagna widgets som du snabbt kan lägga till, följt av en alfabetisk lista över alla appar installerade på din iPhone som stöder widgets för låsskärm.
Steg 5: Om widgeten du vill lägga till visas i förslagen, välj den för att lägga till den i widgetfacket under klockan.

Steg 6: Annars bläddrar du nedåt för att bläddra igenom listan med appar. När du hittar appen du vill lägga till en widget från väljer du den för att se widgetarna för låsskärmen som är tillgängliga för den appen. Om flera widgetar är tillgängliga kan du svepa åt höger för att se ytterligare alternativ.
Steg 7: Upprepa steg 5 och 6 för att lägga till ytterligare widgetar. Som vi nämnde tidigare kan du lägga till upp till fyra små widgets, två stora widgets eller en stor widget och två små. Widgetar du lägger till placeras automatiskt och layouten är lite restriktiv. Du kan ändra ordningen på mindre widgets eller två större widgets, men en större widget måste alltid finnas på vänster sida av mindre.
Steg 8: När du har valt dina önskade widgets väljer du X-knappen i det övre högra hörnet av widgetväljaren och välj sedan Gjort från uppe till höger till slut. Om du skapar en ny låsskärm kommer du att se Ställ in som tapetpar — välj detta och spara.

Hur man tar bort widgets från din iPhone-låsskärm
Oavsett om du vill rensa upp din låsskärm eller bara ta bort några widgets för att ge plats åt olika, kan du ändra widgetarrangemanget lika enkelt som att lägga till widgets i första hand.
Steg 1: Från din iPhone-låsskärm, välj länge (tryck och håll) på ett tomt utrymme för att gå in i redigeringsläge.
Steg 2: Härifrån väljer du Anpassa och välj Låsskärm på vänstra sidan.
Steg 3: Välj widgetområdet. De Lägg till widgets väljaren visas.
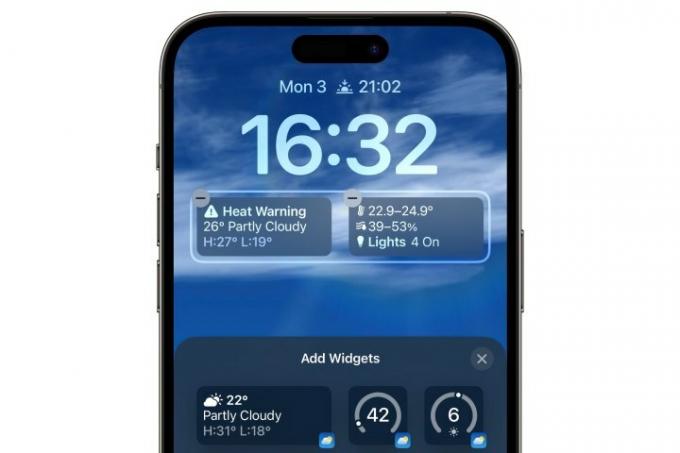
Steg 4: Välj minustecken (-) i det övre vänstra hörnet av widgeten du vill ta bort. Du kan också dra ut widgeten från widgetfacket. Upprepa detta för alla andra widgetar som du vill ta bort.
Steg 5: Om du vill lägga till en ny widget för att ersätta de du har tagit bort, följ instruktionerna i föregående avsnitt. Annars väljer du X-knappen i det övre högra hörnet av widgetväljaren och välj sedan Gjort uppifrån till höger för att avsluta.
Även om widgetarna i iOS 16 är en bra början, finns det fortfarande utrymme för förbättringar. Till exempel kan Apple låta dig anpassa dem genom att lägga till ännu mer widgetutrymme till låsskärmen snarare än de begränsade fyra. Även om du kanske har hört det iOS 17 lägger till interaktiva widgets, det är bara för widgets på startskärmen. Än så länge ser det inte ut som att Apple gör så mycket med låsskärmswidgetar på iPhone med årets mjukvaruversioner, men de goda nyheterna för iPad-fans är att Apples surfplatta kommer att gå med i låsskärmsfesten med iPadOS 17.
Redaktörens rekommendationer
- En iPhone såldes precis för en galen summa på auktion
- Hur man laddar ner iPadOS 17 beta på din iPad just nu
- Hur man laddar ner iOS 17 beta på din iPhone just nu
- Massor av officiella iPhone-fodral är rabatterade för Amazon Prime Day
- Hur man förvandlar ett livefoto till en video på din iPhone
Uppgradera din livsstilDigitala trender hjälper läsare att hålla koll på den snabba teknikvärlden med alla de senaste nyheterna, roliga produktrecensioner, insiktsfulla redaktioner och unika smygtittar.




