Om du är ett YouTube-fan som oss, kanske du vill veta vad mest sedda YouTube-videor är och hur man laddar ner YouTube-videor.
Innehåll
- Hur man laddar ner YouTube-videor på PC eller Mac
- Hur man laddar ner YouTube-videor på iPhone eller iPad
Att ladda ner en video från YouTube verkar inte vara en stor sak vid första anblicken, men det kommer med etiska problem att överväga, beroende på det ursprungliga inläggets avsikt. Som vi redan har nämnt är det något Google definitivt inte vill att du ska göra – det är det ett tydligt brott mot YouTubes användarvillkor, men det är ännu viktigare att ha de ursprungliga innehållsskaparna i åtanke.
Vissa människor och företag lägger upp videor för att dela innehåll, men andra försöker generera inkomster. Videofotografer, till exempel, tjänar ofta en minskning av annonsintäkterna. Annonser som spelas upp före och efter dina videor och som dyker upp längst ned i videor du tittar på kan vara irriterande, men det är så innehållsskapare tjänar pengar. Om du laddar ner videor för att spela offline tjänar den videon inte på reklamintäkter.
Relaterad
- Den bästa gratis programvaran för föräldrakontroll för PC, Mac, iOS och Android
- Hur man säkerhetskopierar en iPhone med Mac, iCloud eller PC
- Hur man lägger upp en kortfilm på YouTube
Du bör aldrig ladda ner någon annans video för att distribuera eller tjäna pengar på den, oavsett om det är en video skapad bara för skojs skull eller av en innehållsskapare som tjänar pengar. Personligt tittande är i allmänhet det enda skälet att ladda ner YouTube-videor om du vill undvika etiska problem och upphovsrättsintrång, och det kan göras i YouTube-appen med en Youtube Premium prenumeration.
Google verkar inte bry sig så mycket om att upprätthålla detta på individuell basis, särskilt för tillfälliga nedladdningar, men företaget spelar ibland ett katt-och-mus-spel för att försöka hindra tredjepartsappar som är designade för detta syfte. Med det sagt, låt oss ta en titt på hur du laddar ner YouTube-videor på PC, iPhone, iPad, Android och Mac, var som helst i världen, utanför YouTube Premium.
Hur man laddar ner YouTube-videor på PC eller Mac
Använd ett YouTube Video Downloader Program
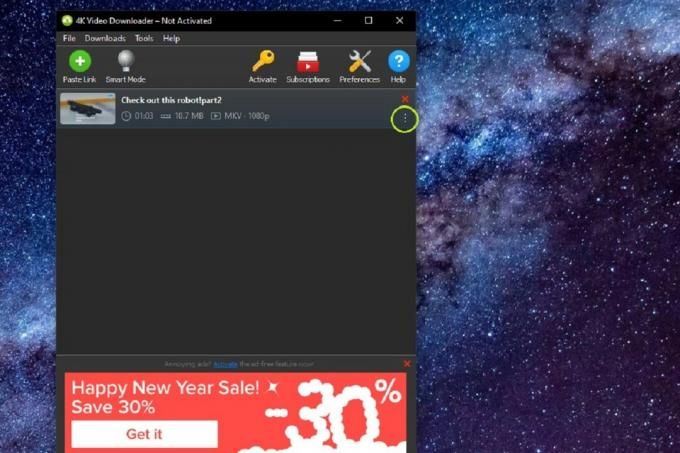
Gå över till Ladda ner 4K-video webbplats och under rubriken Ladda ner 4K-video, välj den blå Ladda ner knapp som motsvarar din dators operativsystem. Denna app är tillgänglig för Windows, MacOS (10.13 eller senare) och Ubuntu. När installationsprogrammet har laddats ner, kör det för att få appen installerad på din dator.
Om du inte har en 4K-skärm, låt dig inte avskräckas av namnet. Detta är ett av de mest mångsidiga och enkla att använda nedladdningsverktygen som finns tillgängliga, och det fungerar med alla dina filer oavsett din dators skärmupplösning. Den kostnadsfria versionen av denna programvara har möjlighet att ladda ner individuella videor i anpassningsbara kvaliteter hela vägen upp till 4K, har stöd för 3D och 360-graders videor och kan ladda ner undertexter.
- Gå bara över till YouTube-videon du vill ladda ner och kopiera dess URL från adressfältet högst upp i webbläsarfönstret. Med URL: en låst och laddad i ditt urklipp kan du stänga fönstret eller fliken för videon.
- Öppna appen 4K Video Downloader som du just installerade. Det finns inget behov av att manuellt klistra in webbadressen - klicka bara på Klistra in länk knappen i det övre vänstra hörnet av menyraden och programvaran kommer att ta tag i URL: en från din dators urklipp.
- 4K Video Downloader tar en stund att bearbeta videon. När den här processen är klar låter appen dig välja mellan olika videokvaliteter, format och konverteringar, samt var du ska spara videon lokalt när den håller på att laddas ner.
- När du har valt alla dina föredragna alternativ klickar du på Ladda ner knapp. En förloppssida kommer då att visas, med information om storleken på din nedladdning, hur snabbt den laddas ner och hur mycket tid som återstår på din nedladdning. Du kan pausa nedladdningen om du behöver utan att förlora några framsteg.
Hur man laddar ner YouTube-videor på iPhone eller iPad
Prenumerera på YouTube Premium

YouTube Premium är en prenumerationstjänst som bland annat låter dig ladda ner filmer till din smartphone direkt inuti YouTube-appen. Detta kommer att sätta dig tillbaka runt $12 per månad om du inte kvalificerar dig för $7/månad studentplan. Det finns också en familjeprenumeration som du kan dela med upp till sex medlemmar i ditt hushåll för en enda $23 månadsprenumeration - så länge de alla är medlemmar i din Google familjegrupp.
Det är det mest sömlösa sättet att ladda ner videor för offlinevisning, och det bästa av allt är att det är Google-godkänt, så det finns inga juridiska gråzoner här. Naturligtvis finns det en hake. För det första är den maximala upplösningen du kan ladda ner i YouTube iOS-appen 1080p. Dessutom får du inte riktigt behålla dessa videor; nedladdningsfunktionen i YouTube Premium är endast avsedd att låta dig ladda ner videor att titta på när du har liten eller ingen nätverksanslutning.
Du kan inte spara dessa videor utanför YouTube-appen, och de är kopplade både till din YouTube Premium-prenumeration och det ursprungliga innehållet. Det betyder att de nedladdade videorna försvinner om du avbryter YouTube Premium eller om originalvideon tas bort från YouTube. Ändå, om att titta offline är din främsta anledning till att du vill ladda ner YouTube-videor till din iPhone, så är YouTube Premium det snabbaste och bästa sättet att göra detta.
Om du aldrig har registrerat dig tidigare kan du prova YouTube Premium gratis i en månad via länken nedan. Du kan också registrera dig via iOS YouTube-appen, men vi rekommenderar inte det eftersom Google tar ut cirka 30 % mer på App Store för att ta hänsyn till Apples extra avgifter – en individuell prenumeration via YouTube-appen kostar $16, medan du kan få samma plan direkt från Google för $12.
Använd en YouTube-videonedladdningsapp som offline
Om du vill ladda ner YouTube-videor i en mer permanent form, måste du tillgripa verktyg från tredje part. En sökning i App Store kommer att visa ett antal iPhone- och iPad-appar som kan göra detta åt dig, men se till att läsa det finstilta; många av dessa är gratis att ladda ner men kräver köp i appar eller prenumerationer för att låsa upp deras fulla möjligheter.
Ett alternativ som är värt att titta på är Off-line. Detta är en helt gratis app utan dolda kostnader. Istället är det lätt annonsstödd, och det är inte bara för YouTube-videor. Du kan använda detta för att ladda ner från Instagram, TikTok, Facebook, Twitter och Soundcloud. Filer kan sparas och spelas direkt i appen, exporteras till iCloud eller överföras till din Mac via AirDrop.
Den största haken här är att Offline bara sparar videor i en maximal upplösning på 640×480. Det är inte dåligt för offlinevisning på en iPhone, och du kan lagra många videor utan att ta upp för mycket utrymme. Det är dock inte idealiskt om du vill att videor av högre kvalitet ska visas på en större skärm.
Använd Screen Record för att spela in YouTube-videor lokalt
Sedan 2017 års version av iOS 11 kan du spela in din iPhone- eller iPad-skärm och allt som spelas på den, inklusive YouTube-videor. Denna metod är direkt på din enhet, vilket gör den gratis och enkel att använda.
- Dra upp videon på YouTube.
- Ändra orienteringen till liggande.
- Svep uppåt på kontrollcentret och tryck på knappen Spela in (en cirkel inuti en cirkel).
- När videon är klar trycker du på knappen Spela in igen för att stoppa inspelningen.
- Videon sparas i din kamerarulle.
Ladda ner YouTube-videon på en PC eller Mac och överför till iPhone eller iPad
Det finns olika appar, både gratis och betalda, som du kan använda för att ladda ner YouTube-videor på en dator, som 4K Video Downloader ovan. När du har laddat ner måste du överföra videorna till din iPhone. Även om det inte strikt laddas ner till din iPhone, är det fortfarande ett bra sätt att få nedladdade videor till din iPhone eller iPad. Denna metod kommer också att fungera för Android, men metoden för överföring kommer att vara lite annorlunda.
Du måste följa stegen ovan för att ladda ner YouTube-videon och sedan överföra den till din iPad eller iPhone med AirDrop eller så kan du spara filen till en tredjeparts molntjänst som Google Drive eller Dropbox, eller till och med iCloud, som du sedan kan använda för att lagra den för offlinevisning. Ditt andra alternativ är att ansluta din iPad eller iPhone till din dator med en Lightning-kabel och göra överföringen på gammaldags sätt.
Redaktörens rekommendationer
- YouTube testar nya sätt att ta itu med annonsblockerare
- Det här är de 10 mest sedda YouTube-videorna genom tiderna
- Fira vår milstolpe på 1 000 000 YouTube-prenumeranter med oss och vinn!
- Vad är Ambient Mode på YouTube?
- YouTube rullar ut handtag. Här är vad du behöver veta



