Även om PS4 har blivit mycket pålitlig av slutet av sin livscykel, vissa tjatande problem kan fortfarande dyka upp då och då. Även om många har gått vidare till PS5, finns det fortfarande många anledningar att behålla din PS4, eller på åtminstone kontrollanten, igång.
Bortsett från problem, vi kan inte överskatta bekvämligheten med att ha trådlösa PlayStation 4-kontroller – men du måste synkronisera dem till ditt system för att kunna använda dem. För PS4- eller PS4 Pro-ägare borde det inte vara något problem att synkronisera din PS4 DualShock, men vi är här för att reda ut eventuell förvirring. Vi kommer att gå igenom alla vanliga problem med PS4-kontroller, så att du kan rikta ditt fokus på att välja vilka spel man ska spela.
Innehåll
- Hur man synkroniserar en PS4-kontroller
- Felsökning: Återparar ihop din kontroller
- Hur du hårdåterställer din kontroller
- Alternativ: Hur man använder endast USB
Lätt
5 minuter
USB till Micro-B-kabel
Om du vill lägga ner din konsol har vi också satt ihop en guide för anslut din PS4-kontroller till din PC.
Se mer
PS4-spelen med den bästa grafiken
De bästa PS4-kontrollerna
5 tips för att spara batteritid i din PlayStation 4-kontroller
Hur man synkroniserar en PS4-kontroller
Att synkronisera en PlayStation 4 DualShock-kontroller till en PS4 är extremt lätt, men det kräver en maskinvara: en USB till Micro-B-kabel. Det finns ingen trådlös lösning för att para ihop kontroller via Bluetooth, så för att synkronisera nya kontroller med din PS4 behöver du en kabel (även om du kan anslut en PS4- eller Xbox-kontroller till din smartphone eller surfplatta). Din DualShock 4-kontroller levereras med en kabel, men alla USB 2.0 till Micro-B-kabel fungerar.
Steg 1: Anslut USB-kabeln till handkontrollen och sedan till USB-porten på PlayStation 4.

Steg 2: När du slår på din PS4, bör din handkontroll automatiskt ansluta till din PlayStation, tack vare USB-kabeln. Du måste trycka på PlayStation knappen i mitten av kontrollenheten för att aktivera kontrollenheten. När du gör det, bör PS4 ta dig till inloggningsskärmen för att välja ett spelarkonto som ska användas med den handkontrollen.
Du kommer att kunna tala om att kontrollern fungerar eftersom LED-ljusfältet överst på kontrollenheten blir blått (eller en annan färg, om det inte är den första handkontrollen som är ansluten — röd för spelare 2, grön för spelare 3 och rosa för spelare 4). Den kabeln kommer också att ladda din kontroller, med lampan som blir gul när kontrollenheten laddas men inte är påslagen.

Relaterad
- Hur man skapar mappar på PS5
- Hur man mappar om och anpassar kontrollerknapparna på PS5
- Fortnite Reality Augments: fullständig lista och hur man använder dem
Felsökning: Återparar ihop din kontroller
När du har problem med en kontroller som inte fungerar trådlöst med din PS4, är det vanliga problemet med ihopparning att kontrollerns batteri är underladdat. Om det låter som lösningen på problemet "koppla ur den och koppla sedan in den igen" är det det.
Steg 1: Se till att kontrollern laddas när du ansluter den - när den inte används ser du ljusfältet på toppen bli gult. Om den inte laddas kan du ha ett annat problem, som en skadad kontrollerport eller en dålig kabel.
Steg 2: Om dina parningsproblem inte är relaterade till ström eller din kabel kan du behöva återställa din PlayStation-kontroller och återställa din PlayStation 4 för att para ihop den igen. Om du har en kontroller som fortfarande fungerar kan du göra det i PS4:s inställningar meny. Det är på startskärmen längst till höger, representerat av en Resväska ikon.

Steg 3: Navigera ner till Enheter menyn och välj sedan Bluetooth-enheter. I Bluetooth-inställningarna ser du alla dina kontroller där, såväl som alla andra Bluetooth-enheter som är kompatibla med din PlayStation, som PS4-headset och den kraftigt förbättrade PDP PS4 Bluetooth Avlägsen. Välj den du försöker återställa (det kan vara svårt att säga, och du kan behöva slå på alla dina kontroller om du har fler än en), välj den och tryck på X knapp.
Tryck nu på alternativ knappen på din kontroll för att få fram en kontextmeny och välj Glöm enheten. Om du gör det kommer din handkontroll att koppla från din PlayStation 4.
När det är gjort bör du kunna koppla in kontrollern med din USB-adapter för att para ihop den med konsolen igen, som nämnts i början av den här guiden.
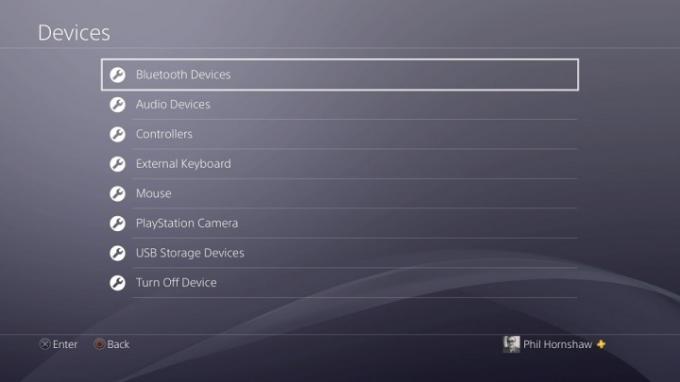

Hur du hårdåterställer din kontroller
Om det inte fungerar att koppla ihop kontrollern igen kan problemet bero på själva handkontrollen och inte PS4. I så fall måste du återställa kontrollern. Du behöver ett utvikt gem (eller något liknande tunt och robust) för att trycka på en dold knapp på din PS4-kontroller för att återställa den.
Steg 1: Stäng av din PS4 och koppla ur både den och din internetrouter eller modem så att din kontroller inte tar emot några nätverkssignaler när du återställer den.
Steg 2: När det är klart, vänd på handkontrollen och leta efter ett litet hål på höger sida. Tryck in gemen i hålet och tryck in knappen i tre till fem sekunder. Det är bäst att hålla nere för ett antal 10 för att vara säker.
Alternativ: Hur man använder endast USB
Det är också möjligt att hoppa över den trådlösa Bluetooth-anslutningen och spela med din DualShock 4 som en trådbunden handkontroll, med en USB-aktiverad anslutning. Det är uppenbarligen inte idealiskt när du potentiellt kan spela trådlöst, men det är en potentiell lösning när anslutnings- och signalproblem kvarstår. Du kan ställa in en handkontroll att endast kommunicera med PS4 via USB när den är ansluten genom att ändra kontrollerinställningarna i menyn Enheter, som nämnts ovan. Under Enheter, navigera till Styrenheter, och ställ sedan in alla kontroller så att de bara kommunicerar via USB när de är anslutna. På så sätt bör signalproblem eller Bluetooth-problem inte påverka kontrollern, så länge du har en trådbunden anslutning.
Funderar på att uppgradera till PS5? Ta en titt på vår guide för att se hur PS4 och PS5 jämföra.
Redaktörens rekommendationer
- Hur man överför data från din PS4 till PS5
- Hur man anpassar kontrollcenterikonerna på PS5
- De bästa PS5-kontrollerna för 2023
- Hur Paragon Board fungerar i Diablo 4
- Alla plattformsoberoende spel (PS5, Xbox Series X, PS4, Xbox One, Switch, PC)
Uppgradera din livsstilDigitala trender hjälper läsarna att hålla koll på den snabba teknikvärlden med alla de senaste nyheterna, roliga produktrecensioner, insiktsfulla redaktioner och unika smygtittar.




