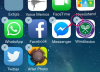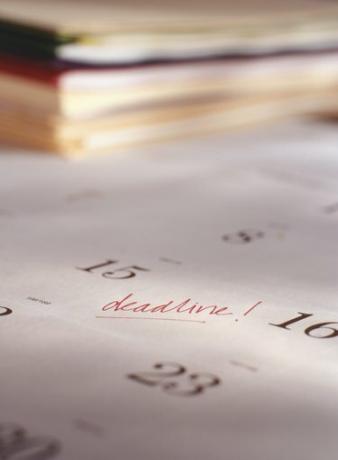
Din iPhone kan göra det enkelt att hålla ett schema
Bildkredit: Photodisc/Photodisc/Getty Images
Din iPhone kan hjälpa dig att hantera ditt schema och planera din vecka genom att synkronisera med din Outlook-kalender eller din Google-kalender. Beroende på din kalender kan du använda iOS Mail-appen eller en specialiserad app från App Store om du är en Google Kalender-användare.
Outlook-kontoinställningar för webbmail
Innan du synkroniserar din Outlook-kalender med din iPhone, avgör om du synkroniserar kalendern från en befintlig webbmailserver (till exempel Microsoft Exchange, Yahoo, AOL, etc.). Om ditt Outlook-konto är ett av dessa, synkronisera det till din iPhone med hjälp av webbmailservern direkt genom att navigera till inställningar, 'E-post, kontakter och kalendrar', då Lägg till konto och fyll i nödvändig information. När dina referenser har autentiserats, se till att omkopplaren för Kalenderär påslagen. Om du använder den här metoden säkerställer du att din iPhone synkroniseras med källan till dina data och inte går igenom Outlook som en "mellanhand".
Dagens video
Outlook-konton för lokal e-post
För att synkronisera en Outlook-kalender som inte är webmail till din iPhone, anslut din iPhone till din dator och öppna iTunes. Inom iTunes öppnar du Enheter lista och välj din telefon. Klicka på Info flik, Kalendrar, då Synkronisera kalendrar från Outlook. Härifrån kan du välja om du vill synkronisera vissa kalendrar eller alla kalendrar som är associerade med din Outlook. Var dock medveten om att Outlook-kalendern på din iPhone bara synkroniseras när den är ansluten till din iTunes och ändringar som görs i din iPhone-kalender synkroniseras inte med din dators Outlook.
Google Kalender
För Google Kalender-användare har du möjlighet att ladda ner Google Calendar-appen till din iPhone eller möjlighet att använda den inbyggda iOS Mail-appen på din iPhone för att ställa in din kalender. Om du väljer att använda Google Kalender-appen, ladda ner den från App Store och öppna den för att logga in på ditt Google-konto. När du är inloggad kan du komma åt den för att visa och redigera din Google-kalender. Om du föredrar att ställa in din Google-kalender via den inbyggda Apple-appen, navigera till inställningar, 'E-post, kontakter och kalendrar', då Lägg till konto och ange nödvändig information. När dina referenser är autentiserade, se till att Kalender är påslagen.
Synkroniseringsproblem
Om din iPhone inte synkroniserar med din Outlook-kalender, kom ihåg att för att synkronisera med den här typen av kalender måste du ansluta din iPhone till din dator och synkronisera via iTunes. Om din iPhone inte synkroniseras med din Google-kalender och du inte använder Google Calendar-appen, se till att din iPhone hämtar data från servern. Gå till på din iPhone inställningar, 'E-post, kontakter och kalendrar', då hämta ny data. Se till att Skjuta på indikatorn är på och att ditt Google-kalenderkonto är inställt på Hämta. Under listan med konton kan du bestämma hur ofta du vill hämta data från Googles servrar. Ju oftare du hämtar data, desto mer uppdaterad blir din kalender.