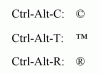Du kan extrahera delar av ett större MS Word-dokument.
Bildkredit: PrathanChorruangsak/iStock/GettyImages
När du har ett stort Microsoft Word-dokument kan det vara jobbigt att hitta den del av det du är intresserad av och särskilt knepigt om du vill skicka en specifik sida till någon. Det finns dock några metoder du kan använda för att välja en Word-sida och spara den som en separat fil. Det mest raka tillvägagångssättet är utan tvekan att lyfta fram det innehåll du vill ha på vanligt sätt och kopiera det, men du kan också använda ett makro för att göra saker lite enklare – även om det kan se mer ut komplicerad.
Extrahera sidor från Word – enkelt
Det enklaste sättet är att navigera genom dokumentet tills du hittar sidan du vill extrahera, markera texten (och bilder eller tabeller, om tillämpligt) och sedan kopiera den till ett nytt dokument. Klicka i början av sidan, håll ner vänster musknapp och dra markören till slutet av sidan för att markera allt innehåll du vill ha. Tryck sedan på Ctrl
+C att kopiera texten eller Ctrl+X för att klippa ut det ur dokumentet. Kopiering är säkrare om du inte definitivt inte vill ha texten i dokumentet längre.Dagens video
Öppna ett nytt Word-dokument med Ctrl+N eller genom att klicka på Kontor knappen och välja Ny och tryck sedan på Ctrl+V för att klistra in innehållet i det nya dokumentet. Om du vill använda Notepad eller något annat program för att extrahera sidan, öppna ett nytt dokument där istället och gör samma sak. Allt som återstår är att spara den nya filen, och du är klar. Upprepa denna process med andra sidor, antingen kombinera dem alla till en enda fil eller genom att skapa flera nya ensidiga filer.
Ett liknande (men snabbare) tillvägagångssätt
Kopiera-klistra-metoden är bra för de flesta ändamål, men om du vet det exakta sidnumret du vill extrahera kan du göra det snabbt. Med Word-dokumentet öppet trycker du på Ctrl+G för att öppna dialogrutan Sök och ersätt och se till att Gå till fliken är öppen. Den här genvägen tar dig dit automatiskt. Se till Sida är markerad till vänster och skriv sedan numret på sidan du är intresserad av att extrahera med hjälp av fältet till höger.
Klicka på Gå till knappen och markören flyttas till toppen av sidan. Tryck F8 för att sätta Word i Extend-läge. Gå nu tillbaka till Gå till dialog och skriv numret för nästa sida efter den du vill ha och tryck Gå till på nytt. Detta framhäver hela sidan. Därifrån kan du kopiera och klistra in innehållet enligt beskrivningen ovan.
Extrahera en sida med makron
Det finns många metoder du kan använda för att dela upp ett Word-dokument i flera dokument med VBA. Klicka antingen på Utvecklare flik och välj Visual Basic eller tryck Alt+F11 för att öppna Visual Basic direkt. Välja Vanligt från listan till vänster och gå sedan till Föra in från menyn högst upp och klicka Modul.
Klistra nu in följande kod i fönstret som öppnas:
Sub SaveCurrentPageAsANewDoc()
Dim objNewDoc As Document
Dim objDoc Som dokument
Dim strFileName As String
Dim strFolder As String
' Initialisering
Ställ in objDoc = ActiveDocument
strFolder = InputBox("Ange mappsökväg här: ")
strFileName = InputBox("Ange filnamn här: ")
' Kopiera aktuell sida.
objDoc. Bookmarks("\Page").Range. Välj
Urval. Kopiera
' Öppna ett nytt dokument för att klistra in markeringen.
Ställ in objNewDoc = Dokument. Lägg till
Urval. Klistra
objNewDoc. SaveAs FileName:=strFolder & "" & strFileName & ".docx"
objNewDoc. Stänga
Avsluta Sub
Se till att markören är på sidan du vill extrahera i ditt Word-dokument och gå till Visual Basic-sidan och klicka Springa (de Spela knappen på den övre panelen). Du uppmanas att ange en sökväg för var du vill spara dokumentet från din C:-enhet och sedan ange ett filnamn. Gör båda dessa, och din fil skapas.