När din bildskärm visar en ovälkommen gulaktig nyans, måste du kontrollera hårdvaran och sedan din bildskärmsdrivrutin innan du försöker korrigera programvaran. Ibland är det ett problem med kabelanslutningen eller till och med en bildskärmsinställning som kan justeras från enhetens konfigurationsmeny.
Hårdvaruproblem
För datorer med inbyggda grafikkort och utan kablar - till exempel bärbara skärmar - måste du förmodligen ta med din enhet till en professionell för reparation. Om din dator däremot har ett separat grafikkort, utför grundläggande kontroller först:
Dagens video
- Kontrollera att anslutningskablarna sitter ordentligt i bildskärmen och i din dators port, och att kablarna är fria från skarpa veck eller skador. Speciellt gummibelagda kablar visar sig vara en frestande tuggleksak för husdjur. Även en partiell punktering av en kabel kan påverka de elektriska signalerna mellan PC: n och bildskärmen, vilket påverkar skärmens utseende.
- Kontrollera bildskärmens tillverkningsdatum. Mycket gamla CRT: er hamnar ibland ur anpassning, vilket leder till missfärgning. Trycker på monitorns Degauss knappen kan korrigera eller minimera den oönskade nyansen.
- Öppna datorns hölje för att kontrollera att grafikkortet sitter ordentligt i dess kortplats. Vissa datorer har inbyggd video, inbäddad på moderkortet, men andra har separata kort som ansluts via en expansionskortplats.
Varning
Stäng av maskinen, koppla ur strömmen och jorda själv innan du rör interna komponenter inuti PC-fodralet. Statisk stöt, även i små doser, skadar datorkort.
Drivrutinsproblem
Ibland kan ett äldre grafikkorts drivrutin gå sönder eller sluta stödja leverantören, så andra uppdateringar av din maskin kan så småningom komma i konflikt med bildskärmsdrivrutinen. Besök webbplatsen för grafikkortets tillverkare för att ladda ner det senaste drivrutinspaketet för ditt operativsystem och hårdvara.
Många grafikkort innehåller firmware - ett minioperativsystem bara för den komponenten - som kräver regelbunden uppdatering. Verifiera din grafikkortets firmware och uppdatera den vid behov. Instruktioner för uppdateringar varierar beroende på korttillverkare.
Dricks
Människor som kör betaversioner av operativsystem upplever ibland att gamla och nya drivrutiner inte matchar varandra, och ibland påverkar dessa drivrutiner komponenter på oväntade sätt. Kontrollera att inte bara din videodrivrutin är lämplig, utan att andra drivrutiner - som PCI-bryggor - också har en giltig drivrutin. Komponenter som ansluter via andra komponenter kommer ofta att misslyckas om någon drivrutin i sekvensen är skadad, saknas eller felkonfigurerad. Öppna i Windows Enhetshanteraren och leta efter valfri ikon markerad med ett utropstecken i en triangel. Du kanske måste lösa dessa fel innan ditt grafikkort fungerar som det ska.
Hårdvarufixar
En gulaktig nyans på skärmen kanske inte är något problem alls. Gå igenom din monitors manual för att se om den stöder hårdvaruinställningar för att åsidosätta skärmens utseende. Bildskärmar som är avsedda att användas antingen som PC-skärmar eller som TV-apparater inkluderar vanligtvis vissa kontroller, oberoende av Windows, som styr skärmens utseende. Leta efter skärminställningar eller hårdvaruknappar för att styra färgton, kontrast, gamma och relaterade bilder. Du kan fixa den gula nyansen bara genom hårdvarujusteringar på din bildskärm.
Programfixar
Kör ditt grafikkorts anpassade konfigurationsverktyg - ofta nås via en ikon i systemfältet - för att ändra skärmen via Windows. Varje tillverkares videokonfigurationsverktyg är olika, men i allmänhet stöder de flesta verktyg någon grad av färgförbättring, antingen för displayen som helhet eller för olika röda, blå och gröna färger kanaler. Kontrollera att skärmens kontrollpanel är korrekt inställd; oavsiktliga konfigurationsfel kan ha lett till överbetoning av vissa inställningar som resulterade i en gul nyans på din skärm.
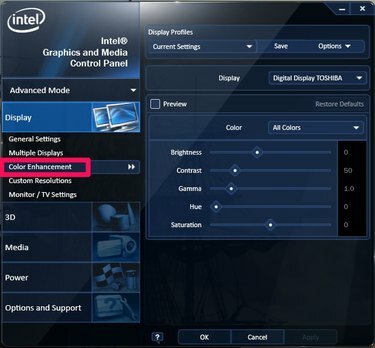
Bildkredit: Med tillstånd av Intel.



