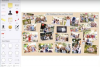Bildkredit: Compassionate Eye Foundation/DigitalVision/GettyImages
Felstaplar ger en visuell representation av variationen eller osäkerheten i data. Även om det kan verka lite torrt, understryker det att sätta felstaplar på grafer den viktiga punkten som statistiska data vanligtvis baseras på begränsade urval av hela populationen, så även om data kan begränsa antalet potentiella resultat, ger det sällan exakta och definitiva svarar. Vilken felstapelsberäkning du behöver utföra beror på vad du vill visa, men beräkningarna kan enkelt utföras med hjälp av programvara som Microsoft Excel.
Felstaplar på grafer förklaras
Felstaplar på grafer berättar om variationen hos datapunkterna inom hela uppsättningen eller om osäkerheten i värdena. För det mesta gör de detta med hjälp av standardavvikelsen eller standardfelet för medelvärdet, men vissa använder också 95 procents konfidensintervall som felstaplar.
Dagens video
Felstaplar för standardavvikelse visar hur mycket datapunkterna i gruppen varierar från gruppens medelvärde, baserat på variationen i hela gruppen. Dessa felstaplar är förmodligen den enklaste typen och används ofta i statistik.
Men standardfelet för medelvärdet är ett bättre tillvägagångssätt för felstaplar i många fall eftersom standarden felet talar om hur mycket variation du kan förvänta dig i medelvärdet av en grupp, förutsatt att data är normalt distribuerad. Det här alternativet är ofta det bättre valet för felstaplar eftersom det är det mest direkt relevanta när du jämför två sätt. Standardfelet är alltid mindre än standardavvikelsen.
Beräkna standardavvikelse med Excel
Om du använder standardavvikelse är felstapelsberäkningen du behöver formeln för standardavvikelsen för en datamängd. Formeln är tråkig att arbeta fram för hand, särskilt med en stor datamängd, men kalkylprogram som Microsoft Excel har en inbyggd funktion för att beräkna standardavvikelsen.
Hitta en tom cell, helst på samma ark som data, och ange "=STDEV(första datapunkt: sista datapunkt)" med platsen för den första datapunkten till vänster om kolon och platsen för den sista datapunkten till höger om kolon. Så om din data går från A2 till A21, skriver du "=STDEV(A2:A21)" för att få standardavvikelsen. Om du har flera grupper av data som du jämför, beräkna standardavvikelsen för varje grupp separat.
Om alla data inte finns i en rad eller kolumn kan du ange varje cell som innehåller data och separera varje cell med ett kommatecken.
Beräknar standardfel med Excel
Standardfelet är standardavvikelsen dividerad med kvadratroten av antalet datapunkter i ditt prov, så att du enkelt kan räkna ut standardfelet i Excel baserat på standardavvikelsen som beräknades i föregående sektion. Om du har många individuella datapunkter, använd funktionen "Räkna" för att hitta det exakta antalet. Ange "=COUNT(första datapunkt: sista datapunkt)" i en tom cell för att hitta numret. Med exempeldata som körs från A2 till A21 skriver du "=COUNT(A2:A21)" och du får resultatet 20.
Föreställ dig att du har standardavvikelsen för data i D1 och räkningen i C1. Ange "=D1/SQRT(C1)" för att hitta standardfelet. I allmänhet delar du standardavvikelsen med kvadratroten av antalet datapunkter för att hitta standardfel, så du kan göra allt i ett steg genom att skriva "=STDEV(A2:A21)/SQRT(COUNT(A2:A21))" om du föredra.
Lägga till felfält i Excel
Rita data som en graf på vilket sätt du föredrar. Gå till exempel till "Infoga", klicka på rullgardinsmenyn under "Linje" och välj "Linje med markörer" för att lägga till ett grundläggande linjediagram. För att lägga till felstaplar, gå antingen till avsnittet "Layout" i "Diagramverktyg" och hitta "Felfält" i gruppen "Analys" eller – från Excel 2010 och framåt – klicka var som helst i diagrammet och välj plussymbolen för att öppna "Diagramelement" och välj "Felfält" från där.
Du kan välja vad du vill visa i felfälten inklusive standardfel, standardavvikelse, en fast procentandel av värdet eller andra. Välj "Fler alternativ" eller "Fler alternativ för felfält" för att få upp ett detaljerat fönster. Här kan du använda "Anpassad" för att välja valfritt värde eller flera värden, om du har olika grupper, från ditt ark. Du måste lägga till både ett positivt och ett negativt felvärde, men i de flesta fall vill du ha samma nummer för båda. Ange relevant cellreferens i båda fälten och klicka på "OK" och stäng felfältsfönstret för att avsluta.