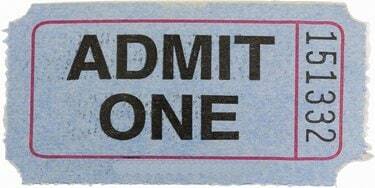
Skapa anpassade biljetter med Adobe Photoshop.
Adobe Photoshop kan erbjuda en stor samling verktyg att använda för att redigera bilder, men många av samma alternativ ger ett sätt att skapa anpassade material och design från grunden. Förvandla Photoshop till ditt eget desktop publishing-program genom att använda det för att skapa biljetter, som kan användas som inträdesvalidering, insamlingar eller bara ett knepigt sätt att berätta för din granne att sluta parkera på din parkering fläck. Med Photoshop har du full kontroll över text, färg och storlek, så att din biljett alltid blir "bara biljetten".
Steg 1
Starta Photoshop. Klicka på "Arkiv". Klicka på "Ny". Skriv "MyTicket" i rutan "Namn" i fönstret "Ny". Ange mått för biljettduken i rutorna "Bredd" och "Höjd", som "4" respektive "2". Klicka på "tum" från menyerna med två dimensioner. Klicka på "Vit" från menyn "Bakgrund" och klicka på "OK"-knappen för att öppna duken.
Dagens video
Steg 2
Dubbelklicka på den övre diagonalfärgade fyrkanten nära botten av verktygsrutan till vänster på skärmen. Välj en bakgrundsfärg för biljetten, till exempel röd. Klicka på "OK".
Steg 3
Klicka på ikonen för färghink i verktygsrutan. Klicka var som helst på "MyTicket"-duken för att fylla den med färg. Detta är valfritt; för en vit biljett, hoppa över denna process.
Steg 4
Klicka på "T"-ikonen i verktygsfönstret och öppna verktygsfältet för Photoshop-typ längst upp på skärmen.
Steg 5
Välj ett teckensnitt och textstorlek från menyerna. Klicka in i den färgade rektangeln i verktygsfältet och välj en färg för texten för biljetten — gör se till att välja en som kommer att sticka ut och vara synlig mot din biljetts bakgrundsfärg, var tillämplig.
Steg 6
Klicka på "MyTicket"-duken. Skriv in biljettinformationen, som namnet på pjäsen, evenemanget eller tillfället.
Steg 7
Tryck på "Enter"-tangenten för att gå till en ny rad. Justera texten för att minska teckenstorleken och ändra färger om så önskas, lägg till ytterligare information som t.ex tid och datum för evenemanget, biljettpris, var man kan parkera eller gå in och var man kan kontakta för att få mer information.
Steg 8
Klicka på "Arkiv"-menyn och klicka på "Spara" för att spara biljetten till standardplatsen på datorn eller klicka på "Spara som" och välj en ny destination.
Dricks
De här instruktionerna är bara en guide - du kan göra nästan vilken typ av lott som helst med Photoshop, inklusive "acceptera en"-biljetter, lotter, lotter och trafikbiljetter. Justera bara dina inställningar i "Ny"-fönstret och använd Photoshops färger och textverktyg för att skapa din önskade biljett.



