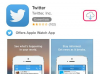Långsamma inkommande e-postmeddelanden på en iPhone kan bero på problem med dina nätverksanslutningar eller ett fel som gör att iPhone går långsamt. Felsök anslutningar för att försöka snabba på nedladdningar. Om detta inte fungerar, prova korrigeringar i Mail-appen, e-postkontot och iPhones nätverksanslutningar.
Åtgärda långsamma eller oregelbundna anslutningar
Steg 1: Kontrollera signaler
Om du inte har en stark eller stabil mobil- eller Wi-Fi-signal kan inkommande e-postmeddelanden ta lång tid att ladda ner eller hänga sig. För att kontrollera anslutningar, titta på cirklarna i statusfältet högst upp på skärmen. Har du en signal blir de vita. En Wi-Fi-signal fungerar på samma princip men har staplar i en solfjäderform.
Dagens video
Om alla cirklarna eller staplarna är nedtonade eller om du ser en Ingen service meddelande, du har ingen signal. Om bara en eller två cirklar eller staplar är vita kanske signalen inte är tillräckligt stark för att laddas ner snabbt. Försök att flytta till en annan plats för att förbättra signalstyrkan.
Dricks
Om du använder en mobilanslutning byter du till Wi-Fi. Om Wi-Fi går långsamt att ladda ner, inaktivera det och försök med en mobilanslutning.
Steg 2: Använd flygplansläge för att återställa anslutningar
Flygplansläge stänger av iPhones anslutningar. Om du inte har någon signal kan det hända att iPhonen tvingas återansluta om du aktiverar och sedan inaktiverar flygplansläget. Detta kan också hjälpa om signalen är svag.
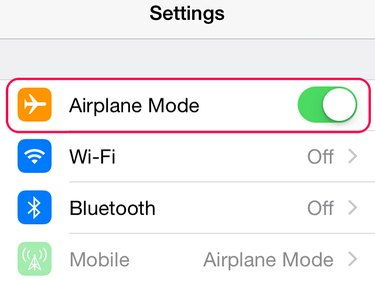
Bildkredit: Bild med tillstånd från Apple
Öppen inställningar och tryck på Flygplansläge reglaget för att slå på den. När du ser flygplansikonen visas i statusfältet, sväng Flygplansläge av igen.
Felsök Mail-appen
E-postmeddelanden kan laddas ner långsamt om Mail-appen har ett fel och hänger sig. Avsluta appen genom att trycka på Hem knapp. Även om appen stängs är den avstängd i bakgrunden. Stäng appen helt innan du startar om den för att se om detta löser problemet.
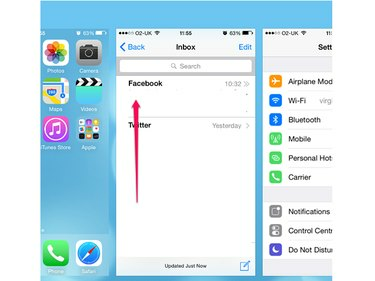
Bildkredit: Bild med tillstånd från Apple
Dubbeltryck på Hem knappen för att öppna den nyligen stängda appskärmen. Gå till Post appen och svep upp den för att stänga den.
Dricks
Svep upp alla appar på den nyligen stängda skärmen medan du stänger Mail-appen. Om en av dem är buggig kan det göra iPhone långsam.
Öppna appen igen.
Starta om och återställ
Som alla tekniska enheter får iPhones ibland ett fel som saktar ner dem. Du kan återställa hastigheten med en omstart eller återställning.
- För att starta om, håll ned Sova vakna knappen tills skjutreglaget för avstängning visas. Svep reglaget för att stänga av iPhone och starta den sedan genom att hålla nere Sova vakna knapp.
- Om en omstart inte förbättrar nedladdningshastigheten, återställ iPhone. Håll ner båda Hem och Sova vakna knapparna och släpp dem när du ser Apple-logotypen. iPhone återställs och startar automatiskt.
Ta bort och installera om e-postkontot
Att ta bort ett e-postkonto från iPhone kan fixa ett fel. När du installerar om det kan det börja laddas ner normalt.
Dricks
Se till att du känner till e-postkontots lösenord innan du raderar det. Du måste ange lösenordet för att installera om kontot.
Steg 1: Ta bort kontot
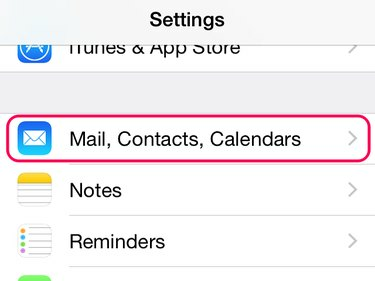
Bildkredit: Bild med tillstånd från Apple
Knacka inställningar och då E-post, kontakter, kalendrar.

Bildkredit: Bild med tillstånd från Apple
Välj det e-postkonto som ska raderas och tryck på Radera konto på sin redigeringssida.
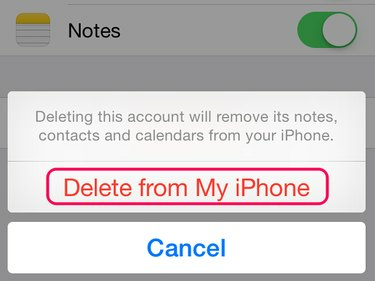
Bildkredit: Bild med tillstånd från Apple
Välj Ta bort från min iPhone.
Steg 2: Installera om kontot
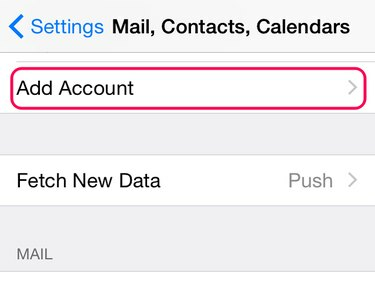
Bildkredit: Bild med tillstånd från Apple
Gå tillbaka till E-post, kontakter, kalendrar. Knacka Lägg till konto.

Bildkredit: Bild med tillstånd från Apple
Välj en kontotyp från menyn; om e-postleverantören inte finns med i listan trycker du på Övrig. Följ anvisningarna för att ange kontouppgifterna. Vanligtvis anger du ditt namn, din e-postadress och ditt lösenord; om du lägger till ett Gmail-konto loggar du in på ditt Google-konto. Vänta tills iPhone lägger till kontot.
Återställ nätverksinställningar
Långsamma nedladdningar av e-post kan bero på problem med iPhones nätverksinställningar. Om du återställer dessa inställningar kan nedladdningarna återgå till det normala. Innan du börjar, se till att du känner till lösenorden för dina nätverksanslutningar, till exempel Wi-Fi-konton. Du behöver lösenorden för att konfigurera dina nätverk igen.
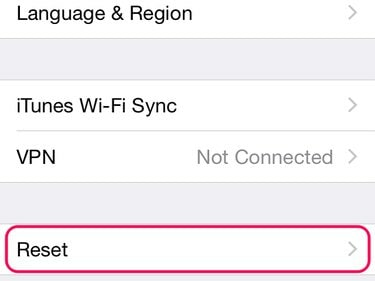
Bildkredit: Bild med tillstånd från Apple
Öppen inställningar och tryck Allmän. Svep nedåt på skärmen och tryck Återställa.
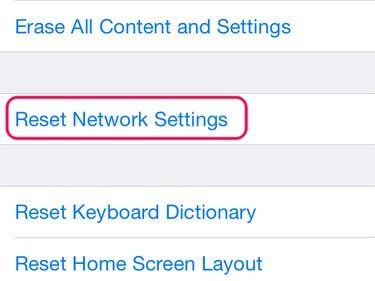
Bildkredit: Bild med tillstånd från Apple
Knacka Återställ nätverksinställningar.
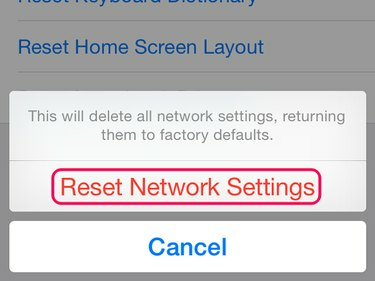
Bildkredit: Bild med tillstånd från Apple
Gå in i lösenord för iPhone, om du använder en. Välj Återställ nätverksinställningar på bekräftelsemeddelandet. När iPhone återställs, återanslut till dina nätverk.