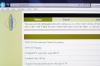Använd Spåra ändringar för att infoga ytterligare ord i röd text.
Bildkredit: Pixsooz/iStock/Getty Images
Istället för att byta teckensnittsfärg i Word för att skapa en digital "röd penna" när du korrekturläser någons arbete, använd spåra ändringar och kommentarssystem. Dessa metoder gör att dina redigeringar sticker ut, räddar författaren från att behöva återställa teckensnittsfärgen och tar automatiskt hand om vissa korrekturläsningsmärken, som strykningar. För att lägga till mindre vanliga symboler i dina recensionsanteckningar, använd fönstret Infoga symbol.
Word erbjuder två typer av korrekturverktyg på fliken Granska som fungerar hand i hand. För att markera specifik text för borttagning, eller för att erbjuda en infogning, aktivera "Spåra ändringar". Med den här inställningen på visas varje tillägg du gör i dokumentet i röd text. Borttagningar, istället för att faktiskt ta bort texten, markerar tecknen med en genomstrykning. När du har returnerat dokumentet kan författaren välja att "Acceptera" eller "Avvisa" varje märke du lämnar. För att lämna andra förslag, markera ett avsnitt av texten och klicka på "Ny kommentar" för att skriva en anteckning vid sidan av.
Dagens video
Infoga ovanliga korrekturläsningssymboler
Genom att använda antingen Spåra ändringar eller en kommentar kan du skriva vanliga korrektursymboler som t.ex. fältet på tangentbordet utan att märket smälter in i texten. För att lägga till en symbol som inte finns på tangentbordet, till exempel styckemärket, öppna fliken Infoga, klicka på "Symbol" och sedan på "Fler symboler". Välj ett typsnitt, hitta märket du behöver och tryck på "Infoga". Om du redan känner till symbolens Unicode-nummer, till exempel "00b6" för stycketecknet, skriv numret direkt i dokumentet eller kommentaren och tryck på "Alt-X." Välj och kopiera en symbol som du förväntar dig att återanvända, så kan du snabbt infoga den igen genom att trycka på "Kontroll-V."
Versionsinformation
Informationen i den här artikeln gäller Microsoft Word 2013 och 2010. Det kan variera något eller avsevärt med andra versioner.