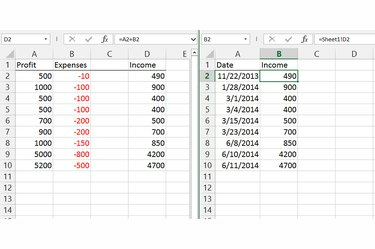
Länkar uppdateras när en källcells data ändras.
Bildkredit: Bild med tillstånd av Microsoft
Länkning av data mellan kalkylblad i Excel 2013, 2010 eller 2007 binder samman celler på separata sidor, vilket automatiskt uppdaterar en målcell när källcellen ändras. Genom att länka istället för att kopiera data kan du lämna dina röriga beräkningar på ett ark och visa resultatet rent på ett annat. Excel kan också länka data mellan helt separata arbetsboksfiler, så länge som båda filerna finns på samma dator eller nätverk.
Steg 1
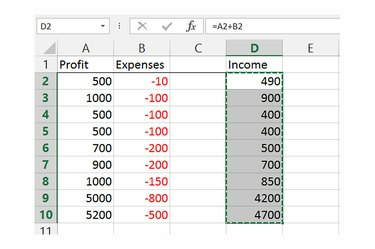
Kopiera källdata.
Bildkredit: Bild med tillstånd av Microsoft
Markera cellen eller cellintervallet som för närvarande innehåller källdata och kopiera den genom att trycka på "Ctrl-C." Om du behöver länka data från flera icke-på varandra följande celler, utför alla steg på varje cell separat.
Dagens video
Steg 2
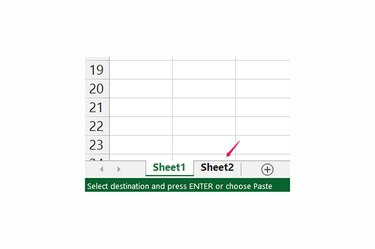
Byt till rätt kalkylblad.
Bildkredit: Bild med tillstånd av Microsoft
Växla till arket där du vill visa data. Om arket finns i en separat arbetsbok, öppna det från Arkiv-menyn eller genom att dubbelklicka på det i Windows, men lämna också den ursprungliga arbetsboken öppen i Excel tills du är klar med hela processen.
Steg 3
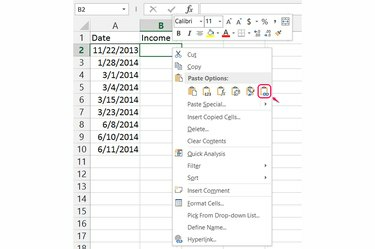
Klistra in länken.
Bildkredit: Bild med tillstånd av Microsoft
Högerklicka på målcellen för länken. När du länkar ett cellintervall högerklickar du på cellen längst upp till vänster. Välj "Klistra in länk" från Klistra in alternativ för att skapa länken.
Steg 4
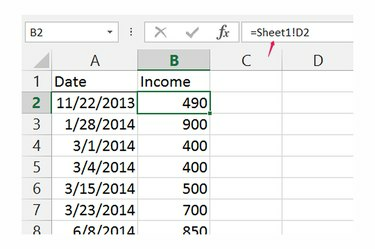
Ändra länkar i formelfältet.
Bildkredit: Bild med tillstånd av Microsoft
Klicka på valfri länkad cell för att se eller ändra länkens källa i formelfältet. Formeln för länkar börjar med ett likhetstecken och separerar kalkylarkets namn och cell med ett utropstecken. Till exempel länkar formeln "=Sheet1!D2" till cell D2 på Sheet1. När du länkar till en annan arbetsbok visas filnamnet först inom hakparenteser, till exempel "=[Book2.xlsx]Sheet1!D2."
Dricks
Excel länkar data i endast en riktning. För att uppdatera en länkad cell måste du uppdatera data vid dess ursprungliga källa.
Håll dina relaterade Excel-arbetsböcker i samma mapp på din dator för att förhindra att länkar mellan dem går sönder om du ordnar om dina mappar.
Om du skickar e-post till eller delar en arbetsbok som innehåller länkar till en annan arbetsbok, skicka båda arbetsböckerna för att länkarna ska fungera. Alternativt, klistra in rådatavärdena i filen, skriv över länkarna, innan du skickar den.
Klicka på "Nytt fönster" på fliken Visa för att öppna ett andra fönster som visar din arbetsbok. Placera de två fönstren sida vid sida för att underlätta arbetet med två ark.
Varning
När du länkar mellan arbetsböcker, byter namn på, flyttar eller tar bort filen som innehåller källdata gör att länken bryts. För att fixa länkarna, antingen uppdatera formeln för hand eller klicka på "Redigera länkar" i gruppen Anslutningar på fliken Data och tryck på "Ändra källa" för att hitta källfilen. Excel söker också efter trasiga länkar när du öppnar en fil och uppmanar dig att åtgärda dem.



