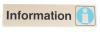En frustrerad kvinna böjer huvudet framför sin dator
Bildkredit: dolgachov/iStock/Getty Images
Datorprogram kan krascha eller bete sig ovanligt av en mängd olika anledningar, oftast på grund av ett fel i programmet, ditt operativsystem eller dina drivrutiner. Du behöver inte oroa dig för en enda krasch om programmet fungerar nästa gång du använder det, men om samma problem händer om och om igen, försök att uppdatera din programvara eller ångra eventuella senaste ändringar i din systemet.
Mjukvaruuppdateringar
Många program kraschar och fel uppstår på grund av fel i programvarans kod. När programutvecklare upptäcker ett fel släpper de ofta en patch som löser problemet. Om din applikation inte har en inbyggd uppdatering, besök utvecklarens webbplats och kolla supportsektionen för en uppdatering. Med många gratisprogram nedladdade från Internet, måste du ladda ner programmet igen och ersätta din gamla kopia, istället för att köra en uppdatering.
Dagens video
Systemuppdateringar
Även i fall där bara en specifik applikation kraschar eller fungerar fel, kan en uppdatering av ditt operativsystem lösa problemet. Microsoft släpper regelbundet kompatibilitetsuppdateringar via Windows Update. Eftersom dessa uppdateringar hjälper till med specifika applikationer kommer de inte alltid att installeras automatiskt -- kolla fliken "Valfritt" efter att ha sökt efter uppdateringar i Windows Update Kontrollpanelen. För att se vilka specifika program en uppdatering fixar, välj det och klicka på "Mer information".
Uppdateringar av drivrutiner
Drivrutiner styr driften av hårdvaran i din dator. Föråldrade drivrutiner – särskilt videodrivrutiner – kan få program att krascha, köra dåligt eller ha grafiska fel. Windows Update erbjuder drivrutinsuppdateringar för vissa produkter; Du kan också vanligtvis ladda ner drivrutiner manuellt från hårdvarutillverkares webbplatser. När det gäller videodrivrutiner bygger de flesta tillverkare inte sina egna drivrutiner, så kolla webbplatserna för Nvidia eller AMD, beroende på märket på ditt grafikkort. Om du inte har ett diskret grafikkort, besök Intels webbplats för nya grafikdrivrutiner.
Rulla tillbaka
Även om uppdateringar vanligtvis löser problem, kan programuppdateringar också introducera nya buggar. Om ett program började krascha efter att du uppdaterat det - eller till och med efter att du har uppdaterat ett annat program - försök att installera om den äldre versionen som fungerade korrekt. Om du inte kan hitta en kopia av den gamla versionen, använd Systemåterställning för att återställa ditt system till ett tidigare datum. Detta kommer inte att radera dina dokument, men det kommer att påverka alla program, systemuppdateringar och drivrutiner som du har installerat eller tagit bort. Om du nyligen har lagt till tillägg eller plugins till programmet som kraschar, försök att ta bort dem innan du tar tillbaka hela programmet.
Kontrollerar händelseloggen
Windows för en logg över varje programkrasch. Den här tekniska informationen ger ingen direkt lösning, men den kan hjälpa dig när du söker online efter specifika svar, eller om du vill rapportera ett fel till en utvecklare. Sök efter "Event Viewer" på startskärmen eller startmenyn. Öppna "Windows Logs" i visningsprogrammet och klicka på "Applikation". Leta efter poster märkta "Fel" eller "Varning" för att hitta kraschinformationen.