Som en säkerhetsåtgärd mot onlinehot använder Avast Internet Security en brandvägg för att övervaka inkommande och utgående trafik. Det kan dock upptäcka falska positiva resultat för vissa applikationer och hindra dem från att komma åt Internet. För att få dessa applikationer att fungera normalt kan du antingen inaktivera Avast-brandväggen eller lägga till applikationerna som undantag till Avast-brandväggen.
Inaktivera Avast Firewall
1. Öppna Avast Internet Security och klicka sedan på Inställningar.
Dagens video
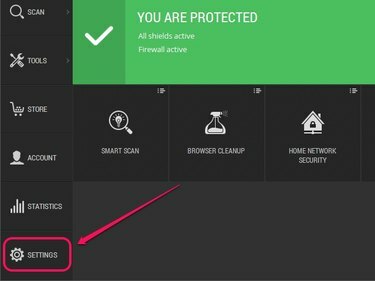
Genom att klicka på "Inställningar" öppnas panelen Inställningar.
Bildkredit: Bild med tillstånd av Avast
2. Klicka på under Aktivt skydd PÅ och välj sedan ett alternativ från rullgardinsmenyn: Stanna i 10 minuter, Stanna i 1 timme, eller Stoppa tills omstart av datorn för att inaktivera Avast-brandväggen under den angivna tidsperioden. Välj Sluta permanent för att inaktivera Avast-brandväggen på obestämd tid. Klick OK för att spara ändringarna.

Avast låter dig inaktivera brandväggen antingen tillfälligt eller permanent.
Bildkredit: Bild med tillstånd av Avast
Dricks
För att återaktivera Avast-brandväggen, gå till Aktivt skydd på panelen Avast-inställningar och klicka sedan AV bredvid brandväggen.
Varning
Om du stänger av Avast-brandväggen öppnas din dator för onlinehot. För att hålla din dator skyddad kan du välja att aktivera Windows-brandväggen. Öppna startskärmen eller startmenyn, skriv Brandvägg, och välj sedan Windows brandvägg. Klick Slå på eller av Windows-brandväggen, och välj sedan Slå på Windows-brandväggen under både privata och offentliga nätverksinställningar.
Lägg till brandväggsundantag
1. Öppna Avast Internet Security, klicka Verktyg, och klicka sedan Brandvägg.

Genom att klicka på "Brandvägg" öppnas Avast-brandväggen
Bildkredit: Bild med tillstånd av Avast
2. Klick Tillämpningsregler.

Programregler låter dig konfigurera ett programs brandväggsregler.
Bildkredit: Bild med tillstånd av Avast
3. Klick Ny grupp, ange ett namn för gruppen och tryck sedan på Stiga på.
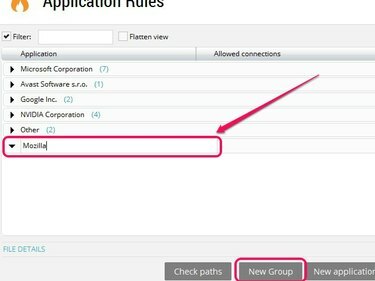
Om du vill utesluta Firefox anger du "Mozilla" som gruppnamn.
Bildkredit: Bild med tillstånd av Avast
4. Klick Ny tillämpningsregeloch välj sedan den nyskapade gruppen.
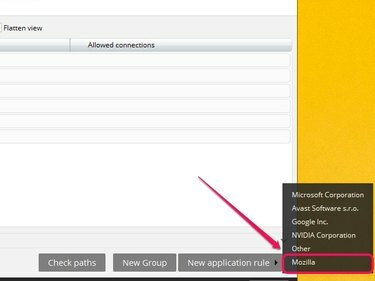
Uteslutna applikationer visas under den valda gruppen.
Bildkredit: Bild med tillstånd av Avast
5. Bläddra till platsen för ett program, välj programmets huvudsakliga körbara fil och klicka sedan Öppen.

De flesta applikationer är placerade under "Program Files" eller "Program Files (x86)."
Bildkredit: Bild med tillstånd av Avast
6. Applikationen visas under den valda gruppen. Bredvid programmet klickar du och drar markören över de fem orangea staplarna tills statusen ändras till Alla anslutningar. Klick Stänga för att spara ändringarna.
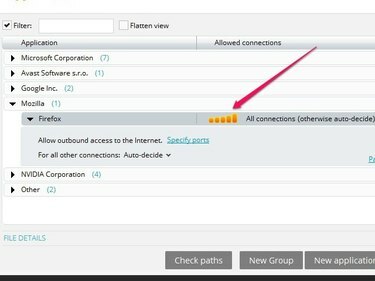
Fem tända orange staplar indikerar full åtkomst genom brandväggen.
Bildkredit: Bild med tillstånd av Avast
Dricks
Om programmet redan är listat på brandväggen, klicka och dra markören över de fem orangea staplarna bredvid programmet tills statusen ändras till Alla anslutningar, vilket ger applikationen full åtkomst genom brandväggen.
Om du har problem med Avast-brandväggen även efter att du har uteslutit program eller inaktiverat brandväggen, överväg att byta till ett alternativt antivirusprogram som t.ex. Norton Internet Security, McAfee Internet Security eller Kaspersky Internet Security.
Varning
Uteslut bara applikationer som du redan litar på.




