Det finns tillfällen då det är användbart att ha en kopia av en Google-karta. Du kan till exempel behöva en papperskopia för vägbeskrivningar på en resa, eller så kanske du vill lägga till en karta till en inbjudan eller webbplats så att folk vet var de kan hitta dig. Detta är inte en enkel process -- du kan inte använda vanliga kopiera/klistra in funktioner på Google kartor -- men det finns lösningar som hjälper dig att skapa kopior. Du kan använda Windows tangentbordskommandon eller dess Skärmklippverktyget för att ta skärmdumpar som du sedan kan kopiera och klistra in. Google kartor har också ett verktyg som hjälper dig att kopiera en karta för att dela med andra eller skapa en kod för att bädda in den på en webbplats.
Varning
Om du kopierar en karta för något annat än personligt bruk, se till att kontrollera att du följer Googles Tillstånd och Tillskrivning Riktlinjer.
Ta en skärmdump av en karta
Använda sig av Skärmdump kortkommandon för att ta skärmdumpar av en karta för att spara på din dator eller för att kopiera/klistra in i program där du också kan redigera och spara dem.
Dagens video
I Windows 8 håller du ned båda Windows logotyp och PrtScn nycklar. Detta sparar en bild av din skärm i ditt bildbibliotek. Om du bara vill kopiera kartan eller kör Windows 7, tryck PrtScn för att ta en skärmdump. Om du har flera skärmar öppna och inte vill att alla ska visas i bilden väljer du Google kartor skärm och använd Alt-PrtScn att skjuta just det där fönstret.
Ditt system placerar en kopia av skärmdumpar på ditt urklipp. För att komma åt dem, öppna ett program som t.ex Ord eller Måla och klistra in dem.
Dricks
- Om du kopierar en karta till ditt urklipp, klistra in och spara den omedelbart. Urklippet är för tillfällig lagring och kommer att skriva över kartan så snart du kopierar något annat på ditt system.
- För att ta en skärmdump av en karta utan webbläsarens verktygsfält, tryck på F11 för att gå till helskärm.
- Du kan redigera skärmdumpar i Måla, Windows Live Photo Gallery, eller några MS Office program.
Ta en skärmdump av en del av en karta
Du kan använda Windows Skärmklippverktyget att ta skärmdumpar av en mindre del av en karta om du inte vill kopiera hela den.
Typ Skärmklippverktyget på startskärmen i Windows 8 eller i startmenyns sökfält i Windows 7. Öppna och minimera det. Gå till din karta och öppna Skärmklippverktyget från aktivitetsfältet. Välj Ny.
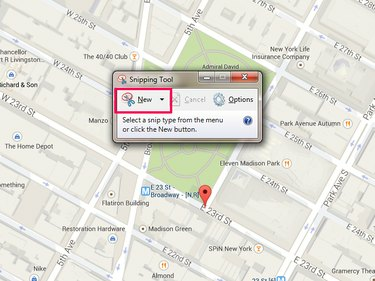
Snipping Tool kan också ta helskärmsbilder
Bildkredit: Bild med tillstånd från Microsoft och Google Maps
Dra musen runt den del av kartan du vill fånga. Skärmdumpen öppnas i verktyget när du är klar. Välj Spara, Kopiera eller Skicka Snip om du vill maila det till någon.

Du kan skicka klipp som bilagor eller i brödtexten i e-postmeddelanden.
Bildkredit: Bild med tillstånd från Microsoft och Google Maps
Dela eller bädda in en Google-karta
För att kopiera en karta för att dela med andra personer eller för att bädda in på din webbplats, använd Dela/bädda in verktyg i Google Maps.
Gör din karta redo och välj Redskap ikonen längst ned på skärmen. Välj Dela eller bädda in karta.
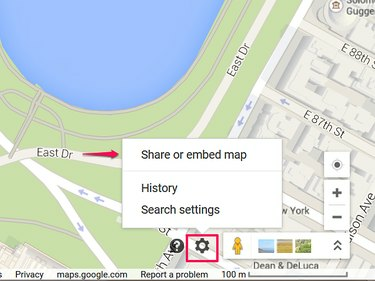
Du kan dela en karta via e-post eller på sociala nätverk.
Bildkredit: Bild med tillstånd från Google Maps
Välj Dela länk för att komma åt en URL för kartan. Det är värt att kolla Kort URL rutan för att använda Googles förkortare för att skapa en komprimerad version av länken. Du behöver inte göra detta, men det gör att e-post och sociala nätverkslänkar ser bättre ut. För att dela länken, kopiera den från rutan och klistra in den.

Google kan automatiskt förkorta webbadresser åt dig.
Bildkredit: Bild med tillstånd från Google Maps
Välj Bädda in karta för att få HTML-kod för att lägga kartan på en webbplats. Välj en storlek för kartan från rullgardinsmenyn -- du kan skapa en liten, medelstor eller stor karta eller ställa in en anpassad storlek. När kartan ändrar storlek, kopiera koden från rutan och klistra in den i din webbplats källkod.

Inbäddade kartor kanske inte har alla funktioner i Google Maps.
Bildkredit: Bild med tillstånd från Google Maps
Varning
- Läs Googles Användarvillkor innan du bäddar in en karta för att säkerställa att du följer riktlinjerna för användning.
- Du kan inte dela kartor med avståndsmått eller sådana som du har lagt till sparade platser till.




