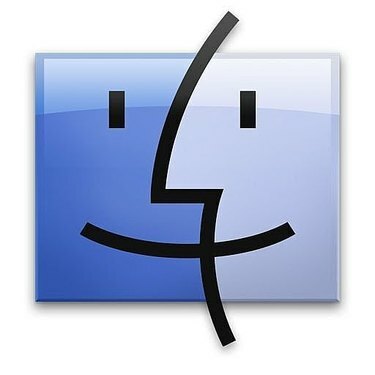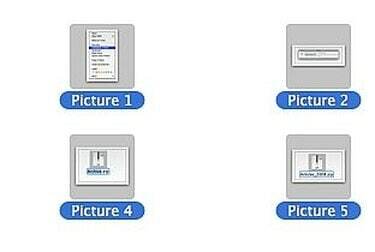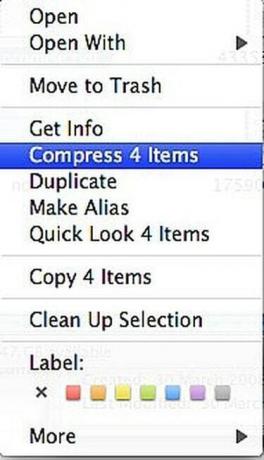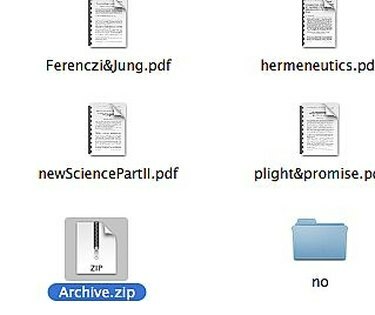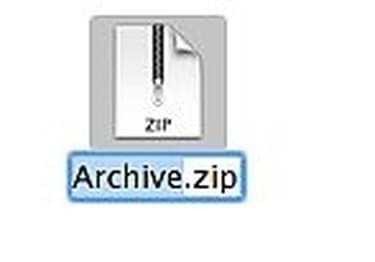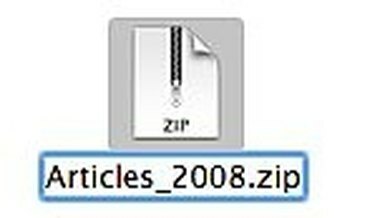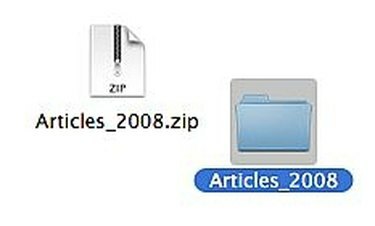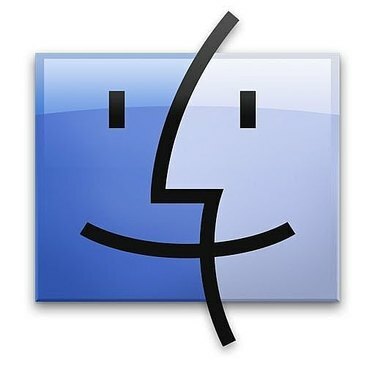
Komprimera filer till ett .Zip-arkiv på en Mac
Hur man komprimerar filer till ett .Zip-arkiv på en Mac. Istället för att lita på programvara som hjälper dig att komprimera filer, har Mac OS X en inbyggd filkomprimering som du kan komma åt genom att högerklicka (eller Ctrl-klicka) på de filer du vill komprimera. Det här är ett snabbt och enkelt sätt att skapa .zip-arkiv som är användbara för att skicka flera filer samtidigt via e-post eller för att arkivera gamla filer så att de tar mindre plats på din hårddisk. Så här gör du.
Steg 1
Starta Mac OS X: s Finder genom att klicka på "Finder"-ikonen på din docka.
Dagens video
Steg 2
Navigera till filerna du vill komprimera. Du kan välja mer än en fil genom att hålla nere kommandotangenten (den med Apple-logotypen) och välja varje fil.
Steg 3
Höger eller Ctrl-klicka på en av filerna du vill komprimera.
Steg 4
Välj "Komprimera X objekt" från den sammanhangsberoende menyn som dyker upp. "X" är antalet filer du har valt att komprimera. Om du komprimerar 5 filer, kommer det att säga "Komprimera 5 objekt." En dialogruta visas som visar status och förväntad tid det kommer att ta att slutföra. Om du har valt många filer eller flera mycket stora filer kan det ta några minuter.
Steg 5
Klicka på Archive.zip. Mac OS X namnger alla skapade .zip-filer som "Arkiv". Om du har skapat mer än ett arkiv i samma mapp kommer de att heta sekventiellt: Archive 2.zip, Archive 3.zip och så vidare.
Steg 6
Tryck på Enter-tangenten. Detta kommer att markera ordet "Arkiv" och göra det redigerbart.
Steg 7
Skriv in ett nytt namn för din arkivfil. Gör det beskrivande så att du kommer ihåg vad innehållet är vid ett senare tillfälle. Tryck på Enter när du är klar.
Steg 8
Dubbelklicka på arkivfilen du skapade för att packa upp arkivet. Mac OS X kommer att skapa en ny mapp med namnet på arkivet fyllt med de filer du ursprungligen komprimerade.