Bluetooth-nätverk ger ett bekvämt sätt att ansluta en mängd olika enheter i närheten. En ASUS bärbar dator kan kopplas ihop med smartphones, skrivare och musiksystem med hjälp av Bluetooth, vilket gör att du kan svara på samtal, skriva ut dokument och streama musik utan att lämna ditt skrivbord. Med ett brett utbud av modeller och funktioner har många bärbara ASUS-datorer inbyggt Bluetooth-stöd och de som inte gör det kan lägga till kapaciteten med en billig USB-adapter. Oavsett om du trycker på en knapp eller installerar en dongel är det lätt att aktivera Bluetooth på din ASUS-bärbara dator.
Använda en Bluetooth-radioknapp
Vissa bärbara datorer utrustade med Bluetooth-stöd inkluderar en fysisk knapp för att slå på och av Bluetooth-funktionen, och ASUS bärbara datorer är inget undantag. Knappen kommer att innehålla den stiliserade "B"-logotypen. Ofta är den placerad på tangentbordsramen eller under bildskärmen, och den är ofta ihopkopplad med en Wi-Fi-knapp, men den kan vara placerad på en annan plats på din modell. Precis som med Wi-Fi-knappen lyser Bluetooth-knappen när funktionen är aktiv och dämpas när funktionen är avstängd.
Dagens video
Använda en funktionsknapp
För att hålla tangentbordsstorlekarna för bärbara datorer hanterbara har många tangenter funktioner utöver vanliga lägen och skift-tangentlägen, med hjälp av en Fungera knapp, förkortad som FN. Detta är längst ned till vänster på de flesta ASUS bärbara datorer. På modeller med inbyggd Bluetooth, tryck och håll FN och tryck F2 tills Bluetooth-logotypen visas på skärmen och Bluetooth-statuslampan tänds längst fram till vänster på din bärbara dator. Din modell kan ha några eller alla av dessa indikatorer.
Aktiverar Bluetooth i Windows
Det är möjligt att slå på och av Bluetooth inifrån Windows med vissa bärbara ASUS-datorer, så även om din enhet är aktiverad kanske Windows inte är redo att paras med Bluetooth. Det finns några enkla steg för att växla den här mjukvarufunktionen när den finns på din bärbara dator.
Steg 1: Öppna Bluetooth-inställningar
Från Windows-skrivbordet klickar du på Bluetooth-ikonen till höger i aktivitetsfältet. Du kan behöva använda Visa dolda ikoner pilen för att komma åt Bluetooth-ikonen. Klick Visa Bluetooth-enheter, PC och enheter, och då Blåtand.
Steg 2: Slå på Bluetooth
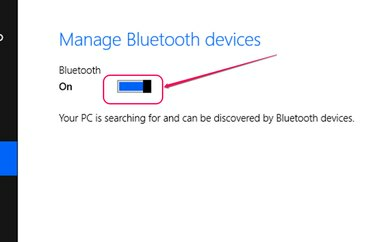
Bildkredit: Bild med tillstånd av Microsoft
Klicka på skjutreglaget och dra för att aktivera Bluetooth-drift. Observera att vissa bärbara ASUS-datorer inte visar ett skjutreglage på den här skärmen. Bluetooth är aktiverat med en av de tidigare metoderna på dessa modeller.
Lägga till en USB-adapter
Om din ASUS bärbara dator inte har Bluetooth-stöd inbyggt är du inte ute i kylan. Denna funktion är tillgänglig för alla datorer med en öppen USB-port. ASUS marknadsför sina egna USB-adapter, ibland kallad en dongel, men du är inte begränsad till det märket. Alla Bluetooth-adapter som är designade för att fungera från en USB-port kommer att fungera. Vissa bärbara datorer har till och med stöd för Bluetooth-programvara för tillägg av en extern enhet. Adaptern du väljer bör komma med fullständiga instruktioner för att aktivera Bluetooth på din bärbara dator.



