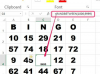Att importera bilder till Photo Booth kräver grundläggande kunskaper om operativsystemet Mac OS X.
Photo Booth är ett program för Mac-operativsystem som låter användare ta och redigera bilder med sin dators inbyggda kamera. Programmet lagrar dessa bilder i en katalog där de kan ses och redigeras när som helst. Om du vill använda Photo Booth för att redigera bilder som inte togs med programmet kan du importera foton i programmet genom att göra några ändringar i en fil som finns i programmets bild katalog.
Steg 1
Starta Photo Booth och bestäm vilken mapp den lagrar bilder i genom att välja ett foto och trycka på "Command-R". Detta öppnar lämplig Photo Booth-katalog i Finder.
Dagens video
Steg 2
Flytta alla foton som du vill importera till Photo Booth från deras nuvarande plats till katalogen där Photo Booth lagrar sina bilder. Du kan göra detta genom att välja de foton du vill flytta och dra dem till rätt katalog.
Steg 3
Sök i katalogen där Photo Booth lagrar bilder efter en fil som heter "recents.plist" och gör en säkerhetskopia av filen. Detta görs genom att trycka på "Kommando-D" på tangentbordet medan filen är vald.
Steg 4
Stäng Photo Booth och öppna originalfilen "recents.plist" genom att dra den till TextEdit. De foton som för närvarande är synliga i Photo Booth kommer att visas som en lista, formaterad med fotots filnamn mellan XML-taggarna
Steg 5
Lägg till de foton du vill importera till Photo Booth genom att ange deras fullständiga filnamn i listan. Gör en ny uppsättning XML-taggar,
Steg 6
Spara filen "recents.plist" och se till att du sparar över originalfilen och inte säkerhetskopian. Starta om Photo Booth. Alla foton som du flyttade till Photo Booth-bildkatalogen och korrekt lagt till i filen "recents.plist" kommer nu att visas korrekt i Photo Booth.
Saker du behöver
Photo Booth för Mac OS X
Bildfiler
Dricks
Om processen inte fungerar som avsett, byt ut den redigerade versionen av filen "recents.plist" med säkerhetskopian och börja om från steg 1.
Varning
Gör alltid en säkerhetskopia av alla filer du tänker göra ändringar i.