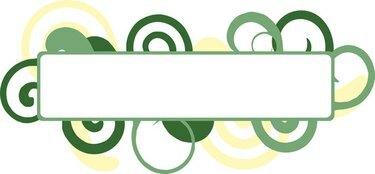
Använd Excel för att göra Avery-etiketter.
Du kan använda data från ett befintligt kalkylblad för att skapa etiketter. När du skapar ett kalkylblad i Excel ordnas data i kolumner och rader. Varje kolumn bör innehålla en rubrik, som kommer att användas som fält när du drar dina etiketter. Det faktiska innehållet (som visas på dina etiketter) bör inkluderas under varje rubrik. Du kan använda sammanslagning för att skapa Avery-etiketter och välja ditt specifika produktnummer innan du kör dem.
Steg 1
Gå till Averys design- och tryckcenter online för att skapa dina etiketter.
Dagens video
Steg 2
Välj "Adressetiketter" från kategorin. Kontrollera produktnumret för de Avery-etiketter du använder, välj sedan ett matchande nummer från "Hitta produktnummer eller beskrivning" och klicka på "Nästa".
Steg 3
Välj "Tom design" från "Välj kategori". Klicka sedan på designen till höger för att ladda den på din skärm.
Steg 4
Välj "Koppla brev" för ditt redigeringsalternativ och klicka på "Nästa".
Steg 5
Klicka på "Bläddra"-knappen för att hämta Excel-kalkylarksfilen du vill använda. Fönstret "File Upload" öppnas.
Steg 6
Dubbelklicka på filen och klicka på "Nästa". Excel-data i kalkylarket kommer att visas.
Steg 7
Välj "Använd din första rad med data som kolumnrubriker" och klicka på "Nästa".
Steg 8
Välj "Lägg till textruta" från vänster för att lägga till en textruta till din etikett. Välj sedan textrutan till höger. Klicka på knappen "Sammanfoga fält" (till vänster). Fälten i ditt Excel-kalkylblad kommer att visas.
Steg 9
Dubbelklicka på fältet du vill placera i textrutan.
Steg 10
Dubbelklicka på ett annat fält (från vänster) som du vill inkludera på din etikett. Upprepa sedan tills varje fält läggs till.
Steg 11
Ordna fälten på din etikett så att de ser ut som du vill. För att placera ett fält på en annan rad, placera markören före fältets parentes och tryck på "Enter"-tangenten. För att lägga till ett kommatecken, placera markören efter fältets parentes och infoga kommatecken.
Steg 12
Välj "Nästa" när du är klar.
Steg 13
Välj att fylla dina etiketter tvärs över eller nedåt och klicka på "Nästa".
Steg 14
Välj "Skriv ut ditt projekt" för att skriva ut dina etiketter omedelbart eller "Spara ditt projekt" för att behålla en kopia av de sammanslagna etiketterna i dina filer.
Saker du behöver
Avery etiketter
Microsoft Excel-fil
Internet anslutning



