
Apple, vi älskar dig, men den här nya funktionen är superirriterande.
Har du märkt att när du använder delningsfunktionen för att skicka flera bilder från appen Foton skickas en iCloud-länk? Länken kombinerar alla bilder istället för att inkludera enskilda bilder i meddelandets brödtext. Detta var en förändring som kom tillsammans med iOS 12-uppdateringen.
Dagens video
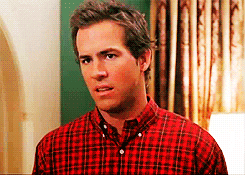
Den senaste iPhone-uppdateringen gör saker ännu mer irriterande. Nu när du skickar en video på samma sätt som nämnts ovan, skickas en iCloud-länk och det tar riktigt, riktigt lång tid för videorna att laddas. Dessutom är webbadressen bara bra i en månad.

Normalt sett skulle jag anta att problemet bara berörde mig. Men många människor har samma problem. Jag och mina vänner har gett upp på att skicka söta videor på våra barn till varandra, eftersom vi helt enkelt inte har tid att vänta på att de ska laddas. (Barn är väldigt tidskrävande, som det visar sig.)
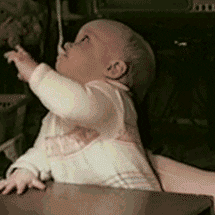
Bra nyheter. Det finns två lösningar.
För det första, för att undvika iCloud-länken, skicka inte videor eller foton genom apparna Foton eller Kamera. Öppna istället textmeddelanderutan och bifoga dem på det sättet. De kommer att fästas individuellt precis som förr
Den andra lösningen är att inaktivera iCloud Photo Link-funktionen.
Öppna appen Foton. Tryck på Välj i det övre högra hörnet på skärmen och tryck på de videor eller foton du vill dela. Tryck på Dela-ikonen i det nedre vänstra hörnet av skärmen. Detta kan också göras från appen Kamera. Välj Alternativ längst upp på skärmen.
(Här delar jag flera videor av min 2-årings mycket off-center självporträtt.)
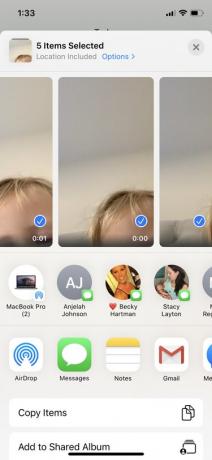
Bildkredit: Jill Layton
Under Skicka som byter du från Automatisk till Individuella artiklar. Detta kommer att kringgå iCloud-länken.
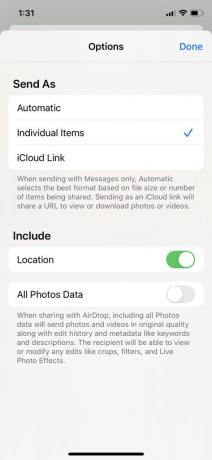
Bildkredit: Jill Layton
Och det är allt. Inga fler webbadresser till videor som tar en evighet att ladda.




