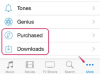Att synkronisera Windows Media Player-filer med iTunes, och därmed din iPhone, är inte svårt. Nyckeln är att använda mediamappar som delas av både WMP och iTunes och att begränsa WMP: s automatiska fildetekteringsfunktioner så att du kontrollerar processen. När iTunes har dina WMP-filer i sikte, synkroniseras de via din vanliga iTunes-anslutning.
Synkronisera WMP-mappar till iPhone
En av WMP: s mer kraftfulla funktioner är hur den jagar och integrerar mediefiler i sina egna bibliotek databas. Vid den första aktiveringen av WMP söker den i standardmappar efter filer som den kan spela upp. När du ripper CD-skivor eller spelar upp filer från andra platser, lägger WMP till dessa också.
Dagens video
Filerna finns kvar i originalmapparna, så att konsolidera dessa för din iPhone kräver manuell överföring till iTunes. Detta kan göras med en av två olika metoder. När dina WMP-filer överförs till iTunes, kommer de att laddas upp till din iPhone under en vanlig synkronisera med iTunes.
Lägg till automatiskt i iTunes-mappmetod
Steg 1
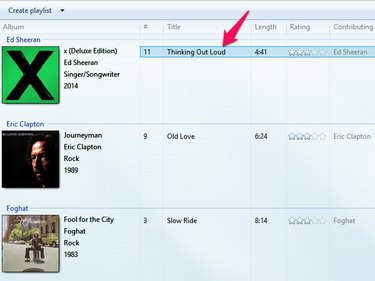
Bildkredit: Bild med tillstånd av Microsoft
Öppna WMP och leta upp en låt eller låtar för överföring. Högerklicka på en låttitel och välj Öppna filplats. Utforskaren i Windows öppnas med mappen som innehåller låten.
Steg 2
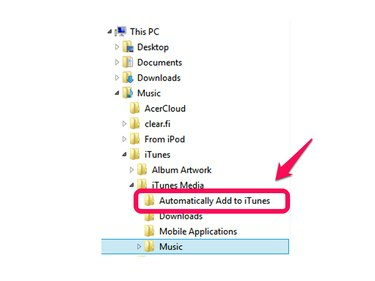
Bildkredit: Bild med tillstånd av Microsoft
Expandera musik mappen till vänster i fönstret för att nå mappen Lägg till automatiskt i iTunes. Klicka och dra låtfilen till den här mappen.
iTunes Lägg till filer och lägg till mappar
Steg 1
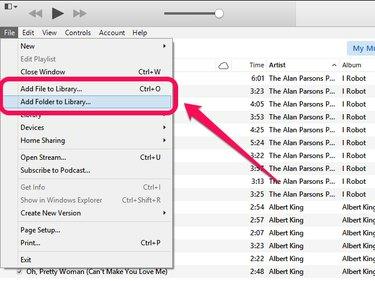
Bildkredit: Bild med tillstånd av Apple
Öppna iTunes och klicka Fil. Välja Lägg till fil i biblioteket för att lägga till en enda låt och Lägg till mapp till biblioteket för att lägga till en mapp som innehåller flera sångfiler.
Steg 2
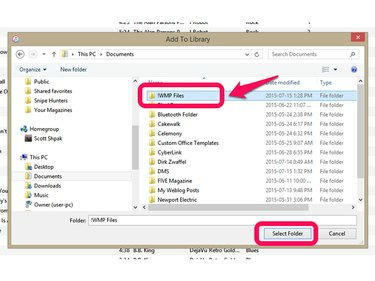
Bildkredit: Bild med tillstånd av Apple
Välj filen eller mappen som du vill lägga till i iTunes. Använd en mapp som exempel, klicka på mappen i Explorer-fönstret och klicka sedan Välj mapp. De valda låtarna läggs till i iTunes.
Avancerad integration av WMP och iTunes
Även om du kan flytta filer manuellt mellan WMP och iTunes för att synkronisera med din iPhone, finns det ändringar i båda applikationerna som kommer att förbättra hur de fungerar tillsammans. Genom att ändra dessa inställningar hålls låtfilerna synkroniserade mellan WMP, iTunes och din iPhone.
iTunes-inställningar
Steg 1
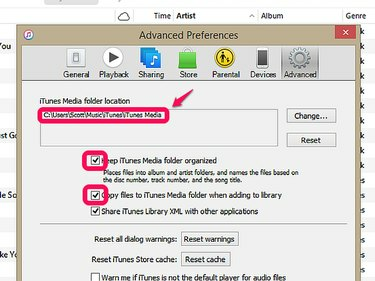
Bildkredit: Bild med tillstånd av Apple.
Öppna iTunes och klicka Redigera, då Inställningar och välj Avancerad flik. Notera din iTunes-mediamappsplats för användning med WMP och markera sedan rutorna för båda Håll iTunes Media-mappen organiserad och Kopiera filer till iTunes Media-mappen när du lägger till dem i biblioteket. Genom att markera dessa rutor får iTunes kontroll över var mediefilerna lagras.
Dricks
Om du väljer att kopiera filer till din iTunes-mediamapp kan det skapa dubbletter av filer på din dator. Du kan inaktivera det här alternativet om du är bekväm med att hantera dina egna mediemappar.
Steg 2

Bildkredit: Bild med tillstånd av Apple
Klick Redigera, då Inställningar och välj Allmän flik. Klick Importera inställningar och välj MP3-kodare från rullgardinsmenyn Importera med. Detta instruerar iTunes att använda MP3-formatet när ljud rippas från CD-skivor, vilket bibehåller kompatibiliteten med WMP. Välj kvalitetsinställningar för att matcha din personliga smak och fillagringsmöjligheter. Högre kvalitet skapar större filer.
Varning
Den här inställningen påverkar inte låtar köpta via iTunes Store. Dessa tillhandahålls i M4A-format och kan kräva filformat omvandling för användning med versioner av WMP före version 12.
Steg 1
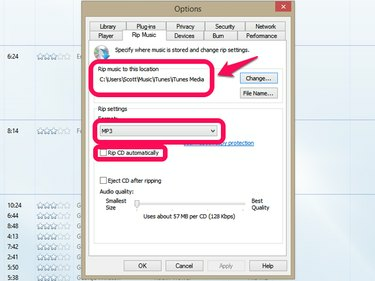
Bildkredit: Bild med tillstånd av Microsoft
Öppna WMP och klicka Organisera, då alternativ och välj Rip musik flik. I avsnittet Rippa musik till den här platsen ändrar du mappen så att den matchar platsen för iTunes mediamapp som identifierades tidigare. Ändra formatet Rip Settings till MP3 för kompatibilitet med iTunes. Avmarkera Rippa CD automatiskt rutan om du föredrar att välja filformat vid tidpunkten för rivning.
Steg 2

Bildkredit: Bild med tillstånd av Microsoft
Klick Organisera, då alternativ och välj Bibliotek flik. Avmarkera Hämta ytterligare information från Internet, Byt namn på musikfiler med inställningar för rippa musik och Ordna om musik i rippa musikmappen med inställningar för rippa musik. Att inaktivera dessa inställningar förhindrar WMP från att flytta runt mediefiler på ett sådant sätt att iTunes inte kan följa med.
Dricks
Tredjepartsprogram som MediaMonkey, MusicBee och WinAmp kan också överbrygga klyftor mellan WMP och iTunes, men med WinAmp inte längre under utveckling och M4A-formatet stöds i WMP version 12, dessa program lägger till steg till iPhone-synkroniseringen bearbeta. Dessa applikationer är som bäst med avancerade ljudfunktioner och alternativ till WMP- och iTunes-spelare.