Så länge du är inom din trådlösa leverantörs täckningsområde och ditt mobilkonto har god status, bör din iPhone ansluta till din operatörs mobilnätverk. Om det inte finns något problem med din operatörs nätverk kan felsökning av din iPhones inställningar, funktioner för trådlös anslutning och SIM-kortet hjälpa dig att fastställa orsaken till problemet.
Aktivera mobildata
Aktivera mobildatafunktionen för att se om din iPhone kan ansluta till mobilnätverket. När din iPhone har en mobildataanslutning visas motsvarande mobildataikon i statusfältet, till exempel 3G.
Dagens video

Bildkredit: Bild med tillstånd av Apple
Tryck på inställningar ikonen på enhetens startskärm för att öppna menyn Inställningar, välj Cellulär och skjut sedan på Mobildata byta till På placera.
Varning
Beroende på din mobiltjänstplan kan du ta på dig dataavgifter medan mobildatafunktionen är aktiv.
Kontrollera SIM-kortet
Öppna din iPhones SIM-kortfack genom att trycka in SIM-utmatningsverktyget i fackets hål. Ta bort SIM-kortet från facket och inspektera det för skador. Om det finns några synliga skador, till exempel en spricka, kanske din iPhone inte kan ansluta till det mobila nätverket. Fråga din leverantör av trådlösa tjänster om ett ersättningskort.
Dricks
Använd ena änden av ett gem för att öppna SIM-kortfacket om du inte kan hitta SIM-utmatningsverktyget.
Inaktivera funktionen Flygplansläge
Om du oavsiktligt aktiverade Flygplansläge, kan din iPhone inte göra några trådlösa anslutningar. Du kan stänga av flygplansläget från menyn Inställningar eller Kontrollcenter.
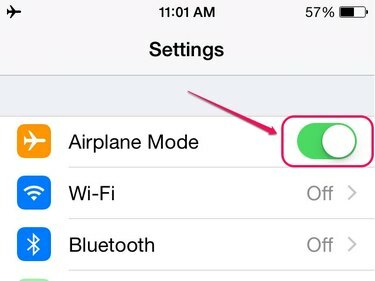
Bildkredit: Bild med tillstånd av Apple
Öppna inställningar menyn och skjut sedan på Flygplansläge växla till vänster för att inaktivera funktionen.
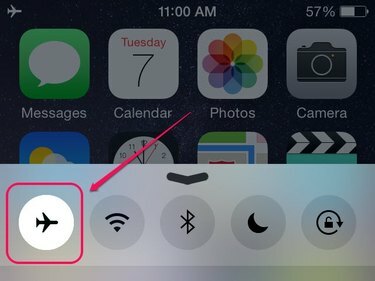
Bildkredit: Bild med tillstånd av Apple
Svep ett finger uppåt från botten av din iPhone-skärm för att öppna Kontrollcenter. Ikonen för flygplansläge är markerad om funktionen är aktiv. Tryck på Flygplansläge ikonen för att inaktivera funktionen.
Dricks
En flygplansikon visas i iPhones statusfält när flygplansläget är aktiverat.
Återställ nätverksinställningar
Att återställa din iPhones nätverksinställningar rensar alla lagrade mobilnätverksdata, vilket kan hindra enheten från att ansluta till nätverket.
Steg 1
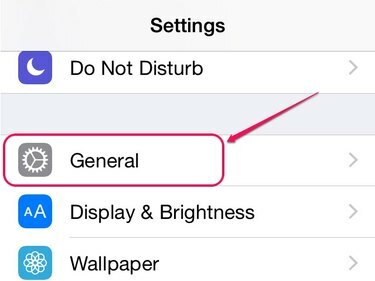
Bildkredit: Bild med tillstånd av Apple
Öppna inställningar menyn och tryck sedan på Allmän.
Steg 2

Bildkredit: Bild med tillstånd av Apple
Knacka Återställa längst ner på skärmen för att öppna skärmen Återställ.
Steg 3

Bildkredit: Bild med tillstånd av Apple
Välj Återställ nätverksinställningar från listan med Återställ inställningar.
Steg 4

Bildkredit: Bild med tillstånd av Apple
Ange din iPhones lösenord om du har aktiverat en lösenordskod för din enhet.
Steg 5
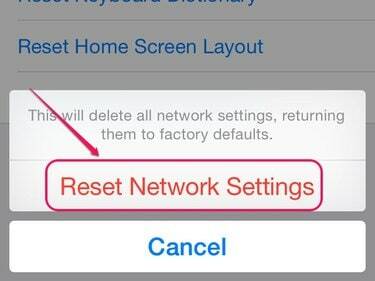
Bildkredit: Bild med tillstånd av Apple
Knacka Återställ nätverksinställningar från popup-menyn för att återställa nätverksinställningarna till fabriksinställningarna.
Varning
Om du återställer nätverksinställningarna raderas också alla dina sparade Wi-Fi-nätverkslösenord och Bluetooth-anslutningar.
Sök efter en mjukvaruuppdatering
Apple producerar med jämna mellanrum iOS-uppdateringar som är tillgängliga för installation från avsnittet Programuppdatering i menyn Inställningar. Uppdatering av iOS kan eliminera alla buggar som kan orsaka ett mobilanslutningsfel.
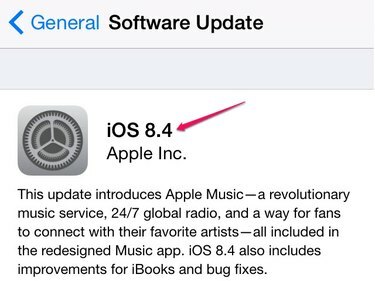
Bildkredit: Bild med tillstånd av Apple
Öppna inställningar menyn, tryck på Allmän och välj sedan Programuppdatering. Knacka Ladda ner och installera för att installera uppdateringen.
Dricks
Din leverantör av trådlösa tjänster kan släppa en uppdatering av operatörsinställningar som kan lösa enhetens anslutningsproblem. Öppna inställningar menyn, tryck på Allmän och tryck sedan på Handla om för att se om en uppdatering är tillgänglig.
Omstart din iPhone och överväg sedan återställa enheten till fabriksinställningarna om anslutningsproblemet fortfarande kvarstår.
Kontakta din leverantör av trådlösa tjänster eller ta din iPhone till en Apple-butik för att avgöra om problemet beror på en felaktig maskinvarukomponent.



