Siffror och datum kan vara problematiska i en Microsoft Word Mail Merge, särskilt när datakällan är en Excel-arbetsbok. Vissa problem är lättare att lösa än andra. Siffror utan decimalvärden, som ett femsiffrigt postnummer eller ett heltal, kan konverteras till textvärden i Excel. Men för att undvika problem med datum och siffror i decimaler måste du infoga formateringskoder i dessa sammanslagningsfält för att formatera dessa värden korrekt i de dokument som produceras.
Dricks
De andra dokumenttyperna som kan användas som datakällor för en Word Mail Merge är:
- A enkelskiktad databas fil
- En tabell från en HTML-fil
- En Microsoft Outlook-adressbok
- Ytterligare ett Microsoft Word-dokument med en singel. datatabell
- En textfil med datafält separerade med kommatecken. eller flikar
Dessa dokumenttyper exporterar värden som text.
Slår samman heltal
Formatering av heltal utförs bäst innan källdata importeras till Word. Det här avsnittet diskuterar användningen av Excel.
Dagens video
Steg 1: Öppna datakällan
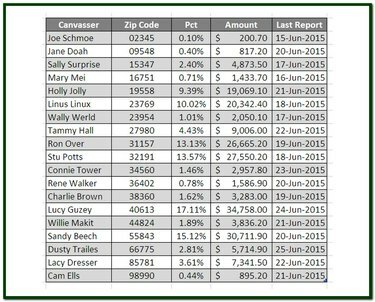
Bildkredit: Ron Pris
Öppna arbetsboken för Excel-datakällan och, om det finns flera ark, klicka på fliken i kalkylbladet som innehåller källdata för brevkopplingen.
Steg 2: Formatera heltal som text
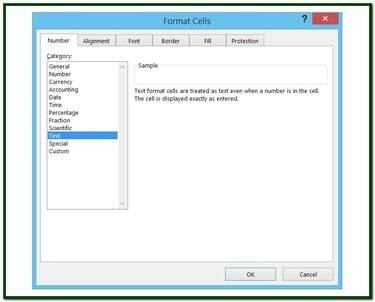
Bildkredit: Ron Pris
Välj en kolumn som innehåller heltalsvärden. Högerklicka på de markerade cellerna och välj Formatera celler från popup-menyn för att visa Formatera celler dialog ruta. Klick på Text urval i Kategori lista. Klick OK för att tillämpa formatändringen. Data i de markerade cellerna är nu i textformat.
Slå samman siffror med decimala värden
För decimaler kan du enkelt formatera talet direkt i Word.
Steg 1: Visa sammanslagningsfält
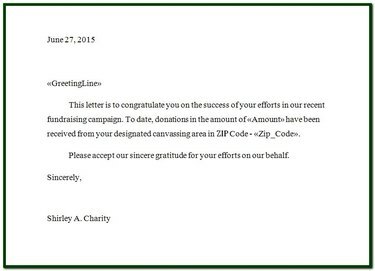
Bildkredit: Ron Pris
För att formatera antalet decimaler i ett numeriskt fält, till exempel valuta, procenttal eller valfritt tal med decimalvärden, lägg till formateringskoder i sammanslagningsfältet. Öppna kopplingsdokumentet (brev, e-post, etc.) för att visa dess kopplingsfält, som visas som <
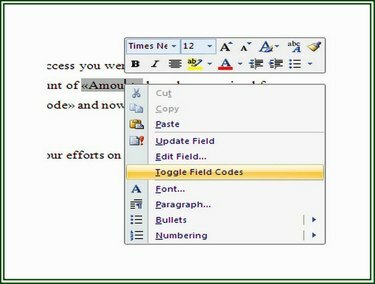
Bildkredit: Ron Pris
Steg 2: Växla fältkoder
Sammanfogningsfältet <
Steg 3: Infoga formateringskoder
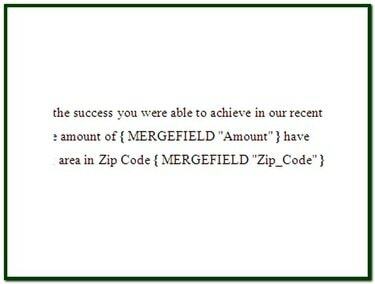
Bildkredit: Ron Pris
Den <
-
# - Indikerar att formatering följer.
-
$ - Anger ett tecken som ska visas längst fram i fältet.
-
, (komma) - Indikerar att kommatecken ska infogas, om tillämpligt, i ett numeriskt värde.
-
# (siffertecken) - Indikerar antalet fasta siffror som ska visas.
- .00 - Indikerar att ett decimalvärde på två platser (i detta fall) ska visas. Ett tal utan decimaler visas med nollor efter decimalen.
Sammanfogade procentsatser
Som alla tal som beräknas med en formel i Excel, kan råvärdena inte begränsas till endast två fasta decimaler, oavsett vad som visas i cellen. Som visas i föregående steg, kan längden på ett tal, särskilt alla decimaler, ställas in på ett fast antal positioner.
Åtgärder i formatering av koder
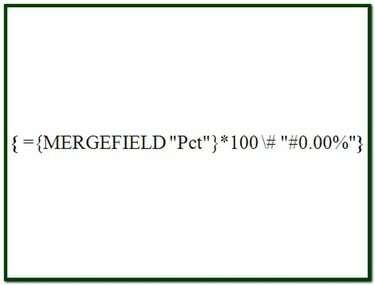
Bildkredit: Ron Pris
I vissa fall är det nödvändigt att slå samman ett datafält innan det kan åtgärdas. "Pct"-fältet i exemplet är ett exempel. För att dessa data ska visas i det sammanslagna dokumentet som en tvådecimalprocentandel med minst en signifikant siffra och ett procenttecken krävs två åtgärder.
Steg 1: Hämta data
Ersätt den befintliga MERGEFIELD-satsen med den innersta åtgärden i den nya satsen MERGEFIELD "Pct". Denna satssats hämtar data från datakällan och gör den tillgänglig för resten av formateringskoden. Efter att ha angett den innersta klausulen, använd CTRL-F9 nycklar för att omsluta uttalandet med klammerparenteser.
Steg 2: Formatera data
Ange ett likhetstecken ("=") före uttalandet som angavs i steg 1. Detta talar om för sammanfogningsfunktionen att satsen innehåller en operatör. Ange sedan resten av formateringskoden, *100 # "#0.00%", omedelbart bakom det inre uttalandet längst till höger. Denna sats multiplicerar sammanslagningsvärdet med 100 (för att flytta decimalen), formaterar värdet som två decimaler och visar procenttecknet. Vid denna tidpunkt bör sammanslagningsfältet vara ={ MERGEFIELD "Pct"}*100 # "#0,00%". Använda sig av CTRL-F9 att omsluta hela påståendet med klammerparenteser och aktivera det.
Sammanslagningsdatum
För att slå samman ett datum från Excel i formatet M/d/y, till exempel 2015-06-15, behöver du ingen speciell formatering. Detta datumformat smälter ihop som det är bra. Men om du vill visa datumet i något annat format, till exempel 15 juni 2015, behövs några formateringskoder.
För att slå samman ett datumfält och visa det som dag, månad, år är formateringskoden "@ "MMMM d, åååå", där "@" indikerar en datumformat och "MMMM d åååå" anger månaden i text, dagen utan inledande nolla och året som en fyrsiffrig siffra
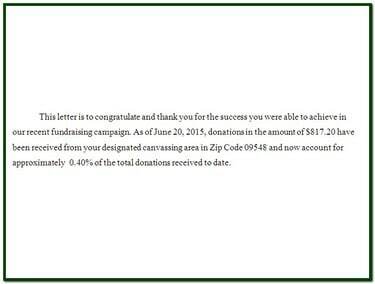
Bildkredit: Ron Pris
Dricks
När du formaterar datum i en brevkoppling använder platshållare och formatkoder för månaden ett versaler "M". Gemener "m" används för att representera minuter.




