När din iPhone inte tar emot e-post via en Wi-Fi-anslutning, utför lite grundläggande felsökning för att åtgärda problemet. Verifiera din Wi-Fi-anslutning och e-postserverinställningarna och återställ sedan ditt e-postkonto. Om dessa procedurer inte löser problemet, återställ nätverksinställningarna och ladda ner tillgängliga programuppdateringar från Apple.
Grundläggande felsökning
Börja med att stänga av din iPhone och sedan slå på den igen. Omstart av enheten löser ofta problem med nätverksanslutning. Starta om din trådlösa router också för att se till att den är ansluten till internet och fungerar korrekt. Kontrollera att du kan ansluta till Internet på din iPhone genom att öppna ett nytt webbläsarfönster och försöka besöka valfri webbplats.
Dagens video
Verifiera Wi-Fi-anslutningsinformationen
Steg 1
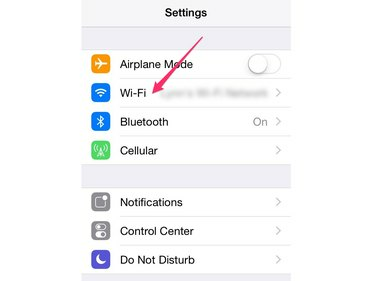
Bildkredit: Bild med tillstånd av Apple
Öppna inställningar app på din iPhone och tryck på Wi-Fi för att ladda Wi-Fi-inställningspanelen.
Steg 2
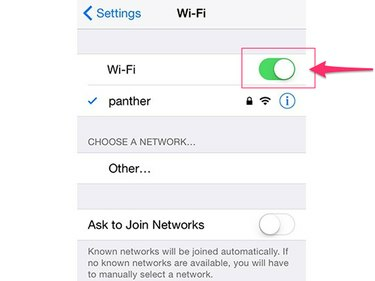
Bildkredit: Bild med tillstånd av Apple
Kontrollera att Wi-Fi omkopplaren är i läge På. Om den redan är påslagen, slå av och på den igen för att återupprätta Wi-Fi-funktionaliteten.
Steg 3
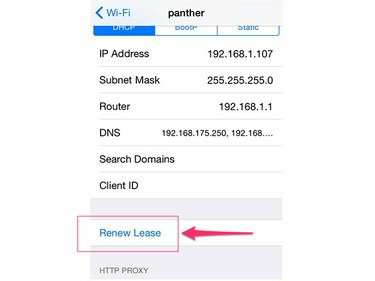
Bildkredit: Bild med tillstånd av Apple
Tryck på namnet på nätverket som du vill ansluta till och tryck på Förnya hyresavtalet för att återupprätta anslutningen.
Dricks
Du vet att du är ansluten till Wi-Fi-nätverket när en blå bock visas bredvid nätverksnamnet på e-postens Wi-Fi-inställningspanel.
Verifiera e-postinställningarna
Steg 1
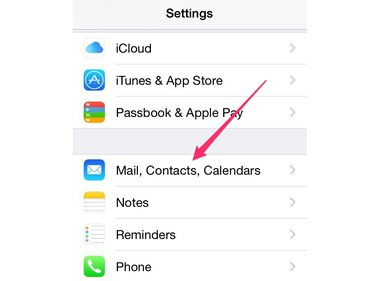
Bildkredit: Bild med tillstånd av Apple
Öppna inställningar app och välj E-post, kontakter, kalendrar.
Steg 2
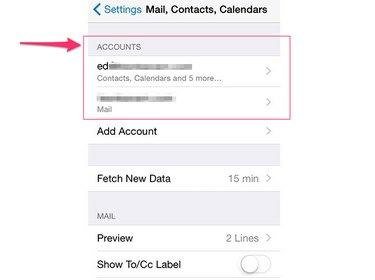
Bildkredit: Bild med tillstånd av Apple
Välj det e-postkonto som du har problem med att ta emot e-post på.
Steg 3

Bildkredit: Bild med tillstånd av Apple
Kontrollera att inställningarna för ditt e-postkonto har angetts korrekt. Var särskilt uppmärksam på avsnittet Server för inkommande e-post. Om du är osäker på dina inställningar för e-postservern, kontakta din e-postleverantör för att få denna information eller prova Apples Uppslagsverktyg för e-postinställningar.
Ta bort e-postkontot och lägg till det igen
Ibland blir e-postkonton skadade. Om du är säker på att dina kontoinställningar är korrekta men du fortfarande inte kan ta emot e-post, radera kontot och lägg till det igen.
- För att radera ett konto, öppna appen Inställningar, välj E-post, kontakter, kalendrar, välj kontot och tryck på Radera konto.
- Gå tillbaka till huvudsidan för e-post, kontakter, kalendrar, tryck på Lägg till konto och följ anvisningarna för att lägga till ditt konto igen.
Återställ nätverksinställningarna
Steg 1

Bildkredit: Bild med tillstånd av Apple
Starta inställningar app och välj Allmän för att öppna skärmen Allmänna inställningar.
Steg 2
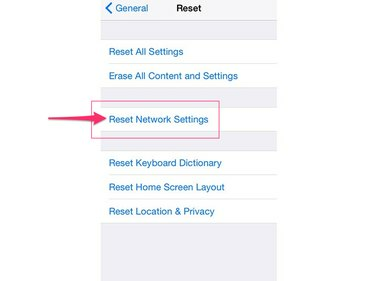
Bildkredit: Bild med tillstånd av Apple
Rör Återställa och tryck sedan på Återställ nätverksinställningar för att återställa din iPhone till dess standardnätverksinställningar.
Sök efter programuppdateringar
Installera de senaste uppdateringarna för iOS för att säkerställa att du har de senaste nätverks- och e-postkorrigeringarna som är tillgängliga från Apple. Innan du startar den här uppdateringen, anslut din iPhone till laddaren för att säkerställa att den har en konstant strömförsörjning.
Steg 1
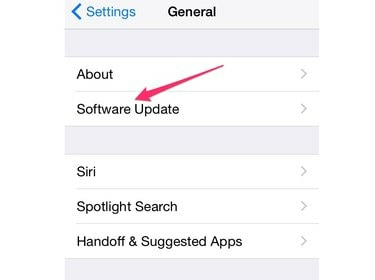
Bildkredit: Bild med tillstånd av Apple
Starta appen Inställningar, tryck på Allmän och tryck sedan på Programuppdatering.
Steg 2

Bildkredit: Bild med tillstånd av Apple
Rör Ladda ner och installera och då Installera för att bekräfta att du vill installera de senaste tillgängliga uppdateringarna.


