
Om du har flera MP4-filer som du vill bränna till en video-DVD, använd något av de enkla, gratis DVD-författarverktyg som finns för Windows. Eftersom Windows inte innehåller programvara för DVD-författare måste du använda verktyg från tredje part för att skapa spelbara DVD-skivor med menyer, titlar och kapitelinformation som är kompatibla med de flesta DVD-spelare för hemmet. Beroende på hur lång tid du vill lägga på att skapa en DVD kan du anpassa din färdiga produkt med textningstypsnitt och färger eller så kan du snabbt bränna flera MP4-filer med några få klick.
Bränn en DVD snabbt med Freemake
Steg 1
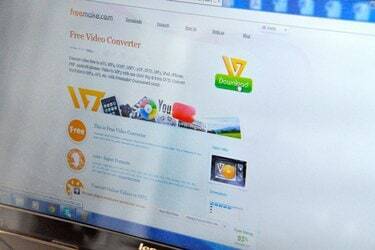
Ladda ner och installera den senaste versionen av Freemake (länk i Resurser). Detta program erbjuder ett av de enklaste gränssnitten för DVD-bränning, samtidigt som du fortfarande kan välja mellan en mängd olika navigeringsmenyer och videokvalitetsalternativ.
Dagens video
Steg 2

Starta Freemake, klicka på "Video" och välj en eller flera MP4-filer från din dator. För att välja flera filer, dra musen över flera filer eller håll ned "Ctrl" medan du klickar på filer. Klicka på "Öppna" för att lägga till valen/valen till Freemake.
Steg 3
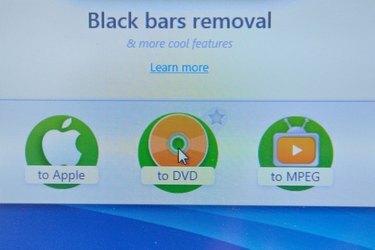
Klicka på "Till DVD" för att öppna DVD-författarmenyn. Ange en titel i fältet DVD-titel för att ge din skiva en etikett som datorer – men inte DVD-spelare – kan visa. Välj en menytyp från DVD-menytyplistan, till exempel "Rörelsemeny", "Miniatyrmeny" eller "Textmeny".
Steg 4

Sätt in en tom DVD i din optiska enhet, klicka på menyn "Välj destination" och välj enheten. Klicka på "Bränn" för att skapa skivan. Beroende på filstorleken kan det ta 15 till 30 minuter att bränna en DVD.
Anpassad DVD-meny med DVDStyler
Steg 1

Ladda ner och installera den senaste versionen av DVDStyler för Windows (länk i Resurser). Detta gratis, lätta program erbjuder en inbyggd trädwebbläsare med förhandsvisningar av miniatyrfiler, samt anpassningsbara menybakgrunder, knappar och etiketter.
Steg 2
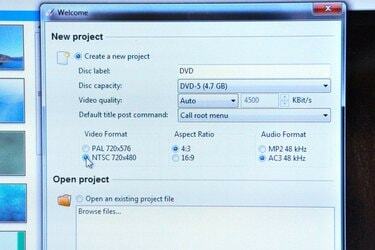
Starta DVDStyler och välj dina inställningar från popup-fönstret Nytt projekt. Välj "NTSC" från avsnittet Videoformat och välj sedan "16:9" från avsnittet Bildförhållande för bredbildsvideo eller "4:3" för standardvideo. Klicka på "OK" för att starta det nya projektet.
Steg 3
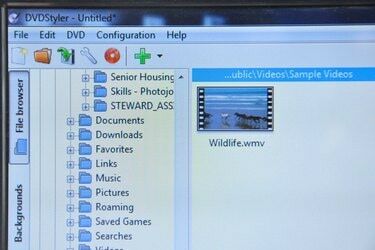
Bläddra igenom dina filer i trädwebbläsarens sidofält. Om du väljer en fil i webbläsaren visas en miniatyrbild i mittkolumnen. Dra filer från trädläsaren till Titleset Manager och ordna dem i valfri ordning genom att dra dem till en position. Statusfältet visar hur mycket utrymme som finns kvar på din DVD.
Steg 4

Välj en menybakgrund från trädläsaren genom att dubbelklicka på en bild. Klicka på fliken "Knappar" och lägg till menyknappar genom att dra dem till en plats i menyredigeraren. Redigera en knapps åtgärd genom att dubbelklicka på knappen. Fönstret Egenskapsredigerare visar alternativ för den valda knappen. Välj ett DVD-kapitel att länka till knappen från Hoppa till-sektionen och namnge knappen genom att ange text i fältet Etikett. Klicka på "OK" för att spara egenskaperna. Upprepa denna process för varje knapp i din meny.
Steg 5

Mata in en tom DVD i din optiska enhet och klicka på "Bränn". Välj din enhet från enhetsmenyn och klicka på "Start" för att bränna DVD: n.
Lägg till undertexter med DVD Flick
Steg 1

Ladda ner och installera den senaste versionen av DVD Flick (länk i Resurser). Detta gratisprogram erbjuder en enkel undertextredigerare och ett urval av menyförinställningar.
Steg 2

Klicka på "Lägg till titel" för att välja en MP4-fil. I titelfönstret väljer du fliken "Undertexter", klickar på "Lägg till" och väljer en undertextfil i SRT-format. Undertextfönstret visar egenskaper för teckensnitt, färg, position och genomskinlighet för undertexterna. När du redigerar dina inställningar visar förhandsgranskningsfönstret dina undertexter över den valda MP4-videon. Klicka på "Acceptera" för att lägga till undertexterna till projektet.
Steg 3

Klicka på "Menyinställningar" och välj ett DVD-menyalternativ från sidofältet. Du kan inte anpassa menyn i DVD Flick, men du kan förhandsgranska den valda menyn i förhandsgranskningsfönstret. När du har gjort ditt val klickar du på "Acceptera".
Steg 4

Klicka på "Projektinställningar" och välj "DVD" från menyn Målstorlek. Välj "DVD (4,3 GB)" för en vanlig DVD eller "DVD (8,2 GB)" för en skiva med två lager. Klicka på "Acceptera" för att bekräfta dina inställningar.
Steg 5

Sätt in en tom DVD i din optiska enhet och klicka på "Bränn". Välj "Bränn projekt till skiva" och välj din enhet från Drive-menyn. För att säkerställa en felfri bränning, välj en låg inställning från hastighetsmenyn, till exempel "2X". Bränn skivan genom att klicka på "Acceptera".




