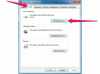Bildkredit: BananaStock/BananaStock/Getty Images
Ett beslutsträd kan hjälpa dig att fatta beslut, oavsett om det är dagliga beslut eller sådana som har långsiktiga effekter. Beslutsträd kan ha många grenar (var och en representerar ett beslut), vilket gör att du kan analysera effekterna av komplexa beslut och se resultatet av dessa beslut i ett kalkylbladsformat. Microsoft Excels formverktyg kan starta din brainstorming och låta dig skapa grenar när du tänker på ditt beslut.
Steg 1
Rita en kvadrat i ett tomt Excel-kalkylblad. I Excel 2007, klicka på "Infoga", sedan "Former" och klicka sedan på en kvadrat. I Excel 2003 klickar du på knappen "Rektangel" autoform på ritverktygsfältet och drar kvadraten till ditt kalkylblad.
Dagens video
Steg 2
Högerklicka på rutan och klicka på "Lägg till text". Skriv det stora beslutet i rutan. Du kanske t.ex. bestämmer dig för om du vill spara eller spendera en ny period, så skriv "Spara eller spendera" i rutan.
Steg 3
Välj en "Linje"-form från verktygsfältet. Klicka på den högra kanten av kvadraten och dra linjen till en längd på en tum eller två (du kan ändra längden på linjerna vid ett senare tillfälle genom att klicka och dra på dem). I exemplet ovan skulle du rita två lika långa rader (en för "Spendera" och en för "Spara").
Steg 4
Rita ytterligare två rutor i slutet av raderna, upprepa processen för att infoga en ruta från steg 1 och 2 för att rita kvadraten och infoga text. I det givna exemplet skriver du "Spendera" i en textruta och "Spara" i den andra. Detta skapar din första uppsättning grenar.
Steg 5
Upprepa ovanstående process till så många grenar som du behöver till ditt träd.
Dricks
Tilläggsområde tillgängligt för Excel för att skapa beslutsträd. Se Resurser för en länk till webbplatsen för Excel-tillägg.