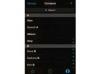Uppgiften att spela in en podcast kan verka lite skrämmande, men det behöver inte vara det om du tar rätt steg i rätt ordning. Du kanske också tror att det krävs dyr utrustning eller programvara för att spela in en podcast. Detta är inte nödvändigt, även om utrustning och mjukvara av god kvalitet kommer att ge betydligt bättre resultat. Du behöver en enhet för att spela in din podcast, en mikrofon och en uppsättning hörlurar för att övervaka inspelningen. Den här artikeln tar dig igenom de grundläggande stegen för att spela in en podcast som lämpar sig för publicering på Internet med en PC-dator.
Saker du behöver
- Hörlurar
- Internet anslutning
- PC dator
- Mikrofon
Dagens video
Steg 1
Ladda ner en lämplig applikation för att spela in din podcast. Audacity är en gratis nedladdning och fungerar på Windows, Mac och Linux-plattformarna. Du måste spara dina inspelningar i MP3-format, så du behöver en kopia av LAME MP3-kodaren, som du kan ladda ner online (se nedan).
Steg 2
Installera Audacity på din dator, följ instruktionerna på skärmen.
Steg 3
Packa upp filen lame-3.96.1.zip, med hjälp av ett verktyg som WinZip, till samma rotmapp där du installerade Audacity-inspelningsprogrammet.
Steg 4
Anslut mikrofonen till en liten jackkontakt märkt "Microphone-in" på din PC.
Steg 5
Anslut dina hörlurar till stereo line-out-anslutningen. Den här porten kommer troligen att vara densamma som högtalaranslutningen eller hörlursanslutningen.
Steg 6
Konfigurera din mikrofon. Börja med att dubbelklicka på högtalarikonen i systemfältet. Dialogrutan för volymkontroll öppnas. Välj Alternativ > Egenskaper från menyn och välj alternativknappen bredvid Inspelning. Se till att mikrofonen är markerad i kryssrutan under "Visa följande volymkontroller." Klicka på OK-knappen för att stänga den här dialogrutan.
Steg 7
Markera rutan "Mikrofonval", om den inte redan är markerad, och se till att volymreglaget är minst halvvägs upp. Du kan justera denna kontroll senare för att finjustera din ideala inspelningsnivå.
Steg 8
Öppna Audacity-programmet du just installerade och välj Redigera > Inställningar. På fliken Audio I/O, se till att din dators ljudkort är valt som enhet för både uppspelning och inspelning. I listrutan Kanaler ska avsnittet Inspelning vara inställt på 1(Mono).
Steg 9
Välj 44 100 Hz som standard samplingsfrekvens och 16-bitars som standard samplingsformat på fliken Kvalitet i Audacity Preferences.
Steg 10
Klicka på fliken Filformat och välj alternativknappen bredvid "Gör en kopia av filen före redigering (säkrare)." I rullgardinsmenyn Okomprimerat exportformat väljer du Wav (Microsoft 16 bitars PCM). Lämna OGG-exportinställningen som den är och klicka på knappen Hitta bibliotek i avsnittet MP3-exportinställning. Du kommer att bli tillfrågad om du vill hitta filen lame_enc.dll. Klicka på Ja och leta reda på rotmappen där du installerade Audacity-programmet. Du hittar filen lame_enc.dll där. Välj den och klicka på Öppna.
Steg 11
Klicka på "OK" för att stänga dialogrutan Audacity Preferences.
Steg 12
Kontrollera i Audacitys huvudprogramfönster för att vara säker på att Mikrofon är valt som inspelningsalternativ från rullgardinsmenyn i mixerverktygsfältet. Klicka på mikrofonikonen i mätarens verktygsfält. Du bör se den röda nivåindikatorn röra sig från vänster till höger i synkronisering med ljudnivån när du pratar i mikrofonen.
Steg 13
Klicka på knappen "Spela in", som har en cirkulär symbol och är tredje från vänster i raden med sex inspelnings- och uppspelningsknappar. Du kommer nu att spela in en podcast.
Tips och varningar
- Skaffa den bästa mikrofonen du har råd med. Denna utrustning kommer att göra den största positiva skillnaden i kvaliteten på dina inspelningar.
- Håll munnen cirka sex till nio tum från mikrofonen för att undvika poppljud och vindljud. Även om du normalt inte kan höra dessa ljud när någon talar till dig direkt, kommer mikrofonen att förstärka ljuden och göra inspelningen oanvändbar.
- Se till att den röda nivåregistreringsindikatorn inte vidrör mätarens högra kant under steg 12, eftersom det kommer att förvränga inspelningen. Dessutom, om den röda nivåindikatorn knappt rör sig, kommer inspelningen knappt att höras.
- Försök inte spela in utan hörlurar genom att övervaka inspelningen genom din PC-högtalare. Den här tekniken kommer inte att fungera och kan till och med skapa en feedback-"squeal" som definitivt kommer att förstöra alla inspelningar du försöker göra.