Att mixa låtar i valfri ljudredigeringsprogram är en fråga om att ta dina ingredienser -- de enskilda musikspåren -- och blanda dem i perfekta proportioner för att sluta med ett välsmakande slutprojekt. Det är dock inte så lätt som en plätt, eftersom det inte finns något masterrecept att följa, och Audacitys öppna plattform är inte menad att ersätta kraftfulla kommersiella applikationer. Det stöder dock möjligheten att balansera nivåer mellan spår och lägga till utjämning, kompression och andra effekter som vanligtvis används i mixningsprocessen, innan de slutligen kombinerar alla spår till ett enda stereospår för export till ett spelbart digitalt sångformat.
Redigering
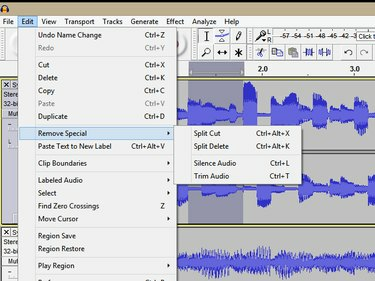
Bildkredit: Bild med tillstånd av Audacity
Ta bort eller tysta avsnitt som inte behövs i den slutliga mixen. Du kan till exempel använda Audacitys urvals- och redigeringsverktyg för att trimma början och slutet av filer, samt för att ta bort tysta eller oönskade avsnitt. Bakgrundsljud kan läggas upp över flera spår, så detta är en bra städpraxis för att säkerställa bästa kvalitet för ditt projekt. Få tillgång till Audacitys redigeringsverktyg genom att välja en sektion av ljud, klicka
Redigera på menyraden och välj lämplig redigering. Klickar Ta bort Special åtkomst till de mest kraftfulla redigeringsalternativen. Dessa inkluderar:Dagens video
- Split Cut - Även tillgänglig med hjälp av Ctrl-Alt-X tangentkombination, Split Cut tar bort det markerade ljudet och placerar det på urklippet. Ljud på båda sidor av de markerade sektionerna förblir på plats. Det här alternativet delar upp ditt ljudspår i bitar som kallas klipp.
-
Dela radera -- Använda sig av Ctrl-Alt-K som ett kortkommando. Split Delete gör samma sak som Split Cut, utan att placera det klippta ljudet på klippbordet.
- Tysta ljud -- Det här alternativet ersätter valet med tystnad, användbart för att hålla ditt spår i ett kontinuerligt klipp. Tangentbordskommandot för detta är Ctrl-L.
- Trimma ljud -- När du snabbt vill ta bort ljud före och efter det valda ljudet, behåller det här alternativet det du har markerat och resten tas bort. Ctrl-T aktiverar alternativet från tangentbordet.
Dricks
Använda vanliga Audacity-redigeringar, som t.ex Klipp ut (Ctrl-X) och Ta bort (Ctrl-K) tar bort det valda ljudet, men det skapade hålet tas bort när ljudet till höger om markeringen flyttas till vänster. Detta kan göra att ljudet inte är synkroniserat med andra spår.
Ljudförbättringar
Utjämning, komprimering och reverb används för att passa ihop delar i en mix, antingen genom att blanda eller genom att separera spår i den slutliga mixen. Stämning och utsmyckning är inte heller begränsad till dessa tre effekter. Audacity inkluderar över 40 effekter för användning med dina spår. Även om det inte finns något standardsätt att närma sig detta stadium av mixning, inspelningstekniktidning Ljud på ljud föreslår a fyrdelad sekvens när man närmar sig en mix:
- Dynamik
- Utjämning
- Reverb
- Panorering
Tänk på att denna ordning är en utgångspunkt. Du behöver inte använda alla eller ens något av stegen. Dina öron bör vara den sista auktoriteten.
Dynamik

Bildkredit: Bild med tillstånd av Audacity
Förutsatt att du har justerat volymen för varje spår för att skapa en grov mix, kan den första omgången av justeringar ta upp dynamik -- hur högt eller mjukt varje spår är, såväl som ljudnivåförändringar inom det -- och utjämning av viktiga spår. Till exempel kan en sångare ha ett volymområde som överväldigar musiken på vissa ställen och som inte kan höras på andra. Dynamiska processorer skär, förstärker och generellt tämjer dynamiken så att viktigt innehåll kan höras. I Audacity får du tillgång till dessa effekter genom att klicka Effekter, och välj sedan önskad effekt från rullgardinsmenyn. Dynamiska effekter inkluderar:
-
Kompressor -- Du kan tänka på den här effekten som att du ändrar proportionerna för ljudstyrkan i ett spår. Istället för att den högsta punkten är 10 gånger högre än en tyst punkt, till exempel, kan kompressorn justeras så att den högljudda delen bara blir fyra gånger högre. Detta ger effekten av att göra både den tysta delen högre, vilket gör att en sång till exempel kan höras tydligt genom en mix.
- Begränsare -- En limiter lämnar tysta signaler under tröskeln opåverkade, medan den stänger av eller begränsar signaler över tröskeln. Användbar för att kontrollera enstaka toppar i musikinnehåll, aggressiv begränsning kan orsaka distorsion.
- Utjämnare -- En enkel sammansatt effekt som kombinerar funktioner av komprimering och begränsning, denna kan också användas som en specialeffekt.
Utjämning
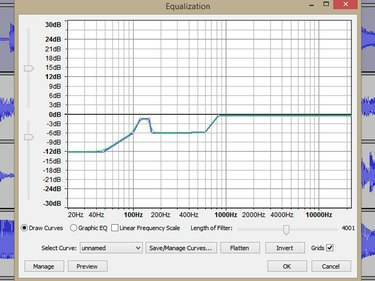
Bildkredit: Bild med tillstånd av Audacity
Att balansera ljud över frekvensspektrumet från lågt till högt är en viktig del av en framgångsrik mix. Särskilt mellanregisterfrekvenser tenderar att byggas upp, eftersom många röster och instrument har innehåll i det här intervallet, och utan justering, kan en mix ta ett "kartong"-ljud när spår är Lagt till. Titta på Audacitys EQ-effekter för att ta bort frekvenser från varje spår som täcks av andra instrument och som inte behövs i den slutliga mixen.
- Utjämning -- Audacitys arbetshäst EQ, den här effekten kan användas som en grafisk equalizer med hjälp av reglage, eller så kan du klicka och dra på själva EQ-grafen. Denna effekt fungerar över hela ljudspektrumet.
- Högpassfilter -- En speciell utjämnare som låter frekvenser över en justerbar tröskel passera, samtidigt som den minskar de under. En sångröst har vanligtvis lite innehåll under 150 Hertz, till exempel, så det är vanligt att ställa in High-Pass-filtret för att ta bort ljud under denna punkt.
- Lågpassfilter -- Den här effekten fungerar på samma sätt som High-Pass-filtret, men tillåter istället låga frekvenser.
- Notch Filter -- Detta är en smalbandig EQ som används för att behandla frekvensspecifika problem. Exempel inkluderar nasala sångljud eller elektriskt brum från gitarrförstärkare.
Reverb

Bildkredit: Bild med tillstånd av Audacity
Ljudet av en stor konsertsal kommer från hur ljud studsar runt i den och ger en känsla av rymd. Det brukar kallas reverb, en serie ekon tätt packade. Reverb-effekter ger en känsla av rymd åt både enskilda spår och kompletta mixar. Audacity innehåller flera tidsbaserade effekter som kan ge din mix en känsla av djup.
- Reverb -- Denna effekt producerar rumsljud. Dess parametrar inkluderar inställningar som rumsstorlek och efterklang, eller approximering av ljudet i ett sådant rum som det skulle bete sig i en verklig miljö.
- Eko -- En enkel upprepningsfunktion som förmodligen bara har specialeffektvärde för blandning.
- Dröjsmål -- Den här effekten producerar ekon, men med mer kontroll. Fördröjningar används där efterklang kan störa klarheten. Delay ger en känsla av djup utan det kontinuerliga ljudet av reverb.
Panorering

Bildkredit: Bild med tillstånd av Audacity
Panorering sker på varje spår i ditt Audacity-mixprojekt. Som standard skapar Audacity en stereomix, vilket innebär att vilket ljud som helst kan flyttas mellan extrem vänster och höger med denna reglage. Lågfrekventa ljud, som elektriska basar och bastrummor, är vanligtvis mittpanorerade, eftersom lågfrekventa ljud informationen är inte särskilt riktad i alla fall, och sång är ofta även panorerad till mitten, för framträdande och klarhet. Du kan "göra plats" för sång genom att flytta instrument med massor av mellanfrekvenser åt vänster eller höger. Det är vanligt att placera instrument från sida till sida som man kan förvänta sig på en scen, men som med allt inom mixning finns det inga regler.
Exportera och rendera
När dina låtar låter som du vill, har du två sätt att skapa en kopia av din mix.
- Djärvhet kombinerar spår automatiskt vid export. Klicka bara Fil, exportera ljud, och välj sedan filnamn, plats och filformat från Spara som typ falla ner.
- Rendering skapar ett nytt, blandat spår från dina befintliga spår, och det finns två sätt att göra detta. Båda finns tillgängliga från Spår meny. Blanda och rendera skapar ett nytt mixspår som ersätter dina originalspår, medan Mixa och rendera till nytt spår gör detsamma, men bevarar dina ursprungliga spår.
Dricks
-
Exportera ljud och Mixa och rendera till nytt spår var och en bevarar dina originallåtar samtidigt som du skapar en ny mix. Dessa är bättre alternativ om du förväntar dig att remixa eller omarbeta dina originalspår senare. Du kan inte längre ändra dina originalspår med Blanda och rendera.
- Använder sig av Spara projekt och Spara projekt som från Fil menyn behåller dina spår i Audacity-projektformat, som inte går att spela utanför Audacity-applikationen.


