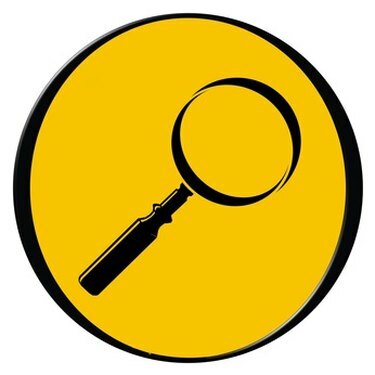
Windows inbyggda sökverktyg hittar dina förlorade Excel-filer.
Att förlora Excel-filer kan vara frustrerande, särskilt om du inte kommer ihåg namnet på filen. Lyckligtvis erbjuder operativsystemet Windows flera filsökningsalternativ som låter dig hitta specifika filtyper oavsett var de finns på din dator. Om du kommer ihåg några nyckelord i filen kan du lägga till dem för att begränsa din sökning. Var dock säker på att din fil innehåller dessa nyckelord precis som du anger dem i sökfunktionen; annars kan du utesluta filen du söker från sökningen.
Windows XP
Steg 1
Klicka på "Start" i det nedre vänstra hörnet av din datorskärm.
Dagens video
Steg 2
Placera muspekaren över "Sök" och välj sedan "För filer eller mappar".
Steg 3
Klicka på alternativet "Dokument", välj sedan "Använd avancerade sökalternativ" och klicka sedan på "Mer avancerade sökalternativ."
Steg 4
Klicka på lämplig ruta för när filen senast ändrades. Om du inte vet, lämna detta avsnitt tomt.
Steg 5
Skriv ".xls" (utan citattecken) i rutan som frågar efter hela eller delar av dokumentnamnet. Om du använder Excel 2007 eller senare versioner, skriv ".xlsx" istället för ".xls." Detta kommer att begränsa din sökning till Excel-filer.
Steg 6
Lägg till nyckelord i sökordsfältet om du känner till några från kalkylarket och ändra fältet "Titta in" till "Min dator".
Steg 7
Klicka för att markera rutorna "Sök i systemmappar", "Sök i dolda filer och mappar", "Sök undermappar" och "Sök bandbackup".
Steg 8
Klicka på "Sök" och låt Windows hitta ditt dokument åt dig. Om du inte har angett nyckelord kommer systemet att hitta alla Excel-filer som uppfyller de andra kriterierna, så du kan ha en lång lista att bläddra igenom för att hitta din fil.
Windows Vista
Steg 1
Klicka på "Start"-kulan i det nedre vänstra hörnet av skärmen. En sökruta finns längst ner på Start-menyn.
Steg 2
Skriv ".xls" (utan citattecken) i sökrutan. Om du använder Excel 2007 eller senare versioner, skriv ".xlsx" istället för ".xls." Detta kommer att begränsa din sökning till Excel-filer. Lägg till alla nyckelord du kommer ihåg från dokumentet i den här rutan också, separerade från Excel-filtillägget med ett mellanslag.
Steg 3
Tryck på "Enter"-tangenten.
Steg 4
Titta igenom sökresultaten för din fil. Om du inte ser det i listan klickar du på rutan högst upp i sökresultatfönstret märkt "Inkludera icke-indexerade, dolda och systemfiler."
Steg 5
Klicka på "Dokument" nära toppen av fönstret för att begränsa dina resultat till endast dokument (detta inkluderar kalkylblad) och klicka på "Sök". Bläddra igenom resultaten för att hitta din förlorade Excel-fil.
Windows 7
Steg 1
Klicka på "Start" och skriv sedan "mappalternativ" i sökrutan längst ner på Start-menyn.
Steg 2
Klicka på "Mappalternativ" när det visas och klicka sedan på "Ändra sökalternativ för filer och mappar."
Steg 3
Klicka på rutorna för att söka i dolda filer och mappar och systemmappar, klicka sedan på "OK".
Steg 4
Klicka på "Start" igen och skriv ".xls" eller ".xlsx" plus eventuella nyckelord från din Excel-fil i sökrutan. Klicka på "Visa fler resultat" på resultatsidan och scrolla ner för att hitta din Excel-fil.



