
Bildkredit: Westend61/Westend61/GettyImages
Ett kontrolldiagram Excel-process är ett användbart verktyg för att studera hur processer eller annan data förändras över tiden. Diagrammet består av fyra linjer -- data, en rät linje som representerar medelvärdet, samt en övre kontrollgräns och en nedre kontrollgräns (ucl och lcl i Excel).
UCL och LCL i Excel
Steg 1
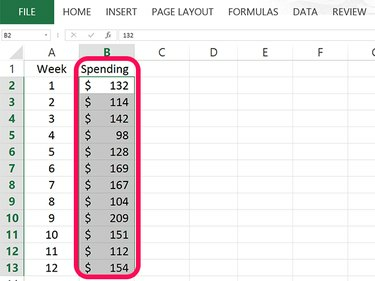
Ange data i en enda kolumn.
Bildkredit: Skärmdump med tillstånd av Microsoft.
Öppna ett tomt Excel-kalkylblad. Skriv namnet du vill använda för dina data i cellen B1 och ange sedan data för ditt diagram i den kolumnen. I vårt exempel skrivs 12 nummer in i celler B2 genom B13.
Dagens video
Steg 2
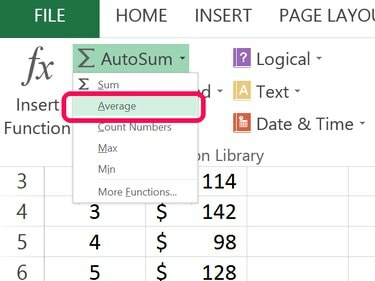
Beräkna medelvärdet.
Bildkredit: Skärmdump med tillstånd av Microsoft.
Välj en tom cell under dina data i kolumnen B. Klicka på Formel fliken och klicka sedan på den lilla Pil Förutom Autosumma knapp. Välj Genomsnitt från rullgardinsmenyn. Markera cellerna som innehåller data och tryck Stiga på.
Steg 3
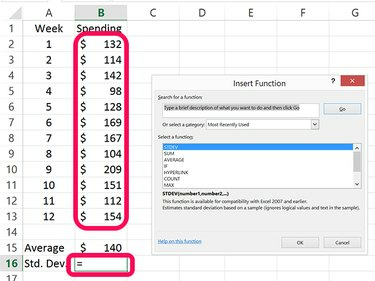
Beräkna standardavvikelsen.
Bildkredit: Skärmdump med tillstånd av Microsoft.
Välj den tomma cellen under cellen som används för att beräkna datamedelvärdet. I vårt exempel är detta cell B16. Klicka på den lilla Pil Förutom Autosumma knappen igen. Välj denna gång Fler funktioner. Klick STDEV i fönstret som öppnas, markera cellerna som innehåller data och tryck Stiga på.
Steg 4
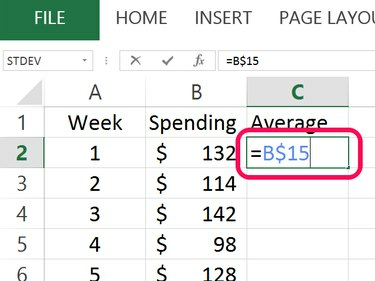
Kopiera medelvärdet till toppen av en ny kolumn.
Bildkredit: Skärmdump med tillstånd av Microsoft.
Typ Genomsnitt i cellen C1 och klicka sedan på cell C2. Typ = och klicka sedan på cellen som innehåller medelvärdet. Sätt in en $ mellan kolumnbokstaven och radnumret och tryck sedan på Stiga på. I vårt exempel är formeln =B$15.
Steg 5
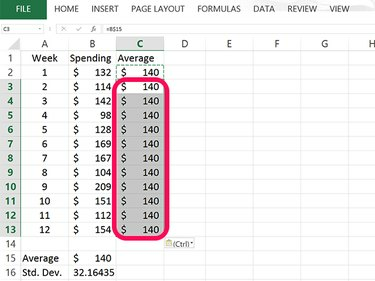
Klistra in medelvärdet i kolumn C.
Bildkredit: Skärmdump med tillstånd av Microsoft.
Välj cell C2 och tryck Ctrl-C att kopiera den. Dra markören över de tomma cellerna i kolumn C som har ett värde bredvid dem och tryck sedan Ctrl-V att fila varje cell med medelvärdet. När du ritar kontrolldiagrammet får du en rak medellinje om du har dessa celler fyllda med samma nummer.
Steg 6
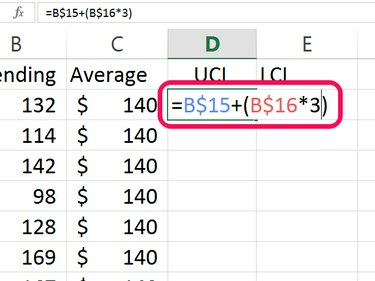
Beräkna den övre kontrollgränsen, eller UCL.
Bildkredit: Skärmdump med tillstånd av Microsoft.
Typ UCL i cellen D1 för att ange den övre kontrollgränsen. UCL beräknas genom att addera medelvärdet till 3 gånger standardavvikelsen. Skriv in följande formel i den här cellen och ersätt "B15" och "B16" med celler som innehåller ditt medelvärde och din standardavvikelse: =B15 + (B16*3)
Sätt in en $ mellan cellen och raden för varje cell och tryck sedan på Stiga på. Din slutliga formel i den här cellen bör se ut så här: =B$15 + (B$16*3)
Steg 7
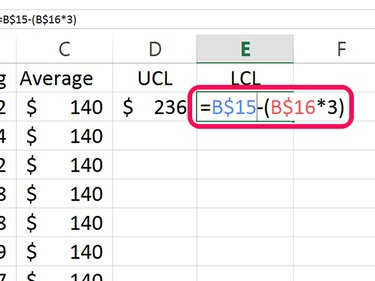
Beräkna den nedre kontrollgränsen, eller LCL.
Bildkredit: Skärmdump med tillstånd av Microsoft.
Typ LCL i cellen E1 för den nedre kontrollgränsen. LCL subtraherar 3 gånger standardavvikelsen från genomsnittet: =B15 - (B16*3)
Sätt in en $ mellan cellen och raden för varje cell och tryck Stiga på. Den slutliga formeln i den här cellen ser ut så här: =B$15 - (B$16*3)
Steg 8
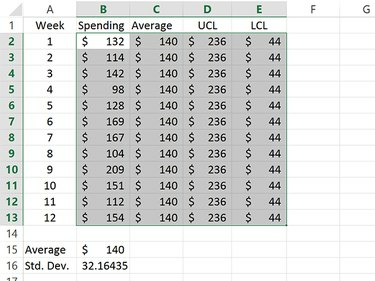
Markera cellerna som innehåller Average, UCL och LCL data.
Bildkredit: Skärmdump med tillstånd av Microsoft.
Kopiera cellerna som innehåller UCL- och LCL-värdena och klistra in dem i cellerna under dem. Detta ger dig raka linjer för både UCL- och LCL-värdena i kontrolldiagrammet.
Markera cellerna som innehåller Average, UCL och LCL data.
Steg 9
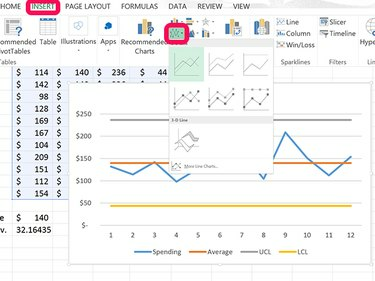
Skapa ett linjediagram från de markerade uppgifterna.
Bildkredit: Skärmdump med tillstånd av Microsoft.
Klicka på Föra in fliken och klicka på Linjediagram ikon. Välj det första linjediagrammet som visas i rullgardinsmenyn.
Steg 10
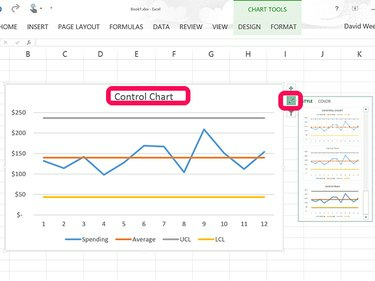
Ändra diagramtiteln till Kontrolldiagram.
Bildkredit: Skärmdump med tillstånd av Microsoft.
Klicka på Diagramtitel överst i linjediagrammet och ersätt det med Kontrolldiagram. Om du vill ändra utseendet på ditt diagram, klicka på Stil ikonen bredvid diagrammet och välj en ny stil.




